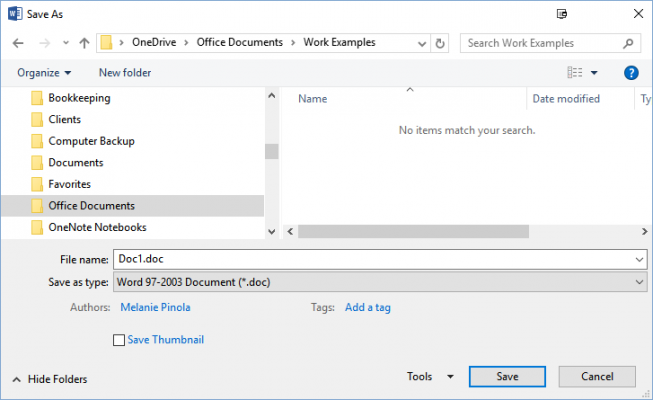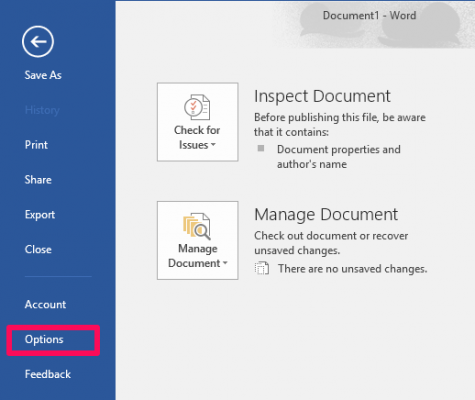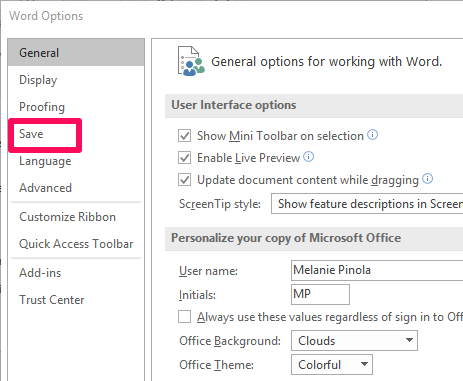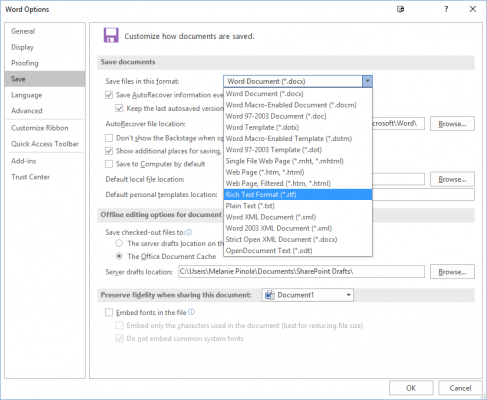How to Change the Default File Format in Microsoft Office
If you often share Microsoft Office files with people using an older version of Word, Excel, or Powerpoint, you might want to change the default file format for saving, so you don't have to constantly change it at save time. Here's how to customize how these files are saved.
All versions of Office from 2007 and above use the same default file formats, so you don't have to worry about compatibility if you and your team are working in, say, Word 2007, 2010, 2013, or 2016. However, if anyone's stuck in Word 2003 or earlier, you can streamline your workflow by automatically saving files in the older format for Word 97-2003. You can also set Word to automatically save files in other formats, such as plain text, PDF, or rich text format. Likewise, you can change Excel's default file format to CSV or XML, and PowerPoint to OpenDocument Presentation or Strict Open XML Presentation.
In this example, we're using Word, but the steps are the same for Excel and PowerPoint 2016 as well.
1. Create a new document or open an existing one.
2. Click the File tab on the ribbon.
3. Click Options in the left menu.
4. Click Save in the Options window.
Sign up to receive The Snapshot, a free special dispatch from Laptop Mag, in your inbox.
5. Select the default file format in the drop-down box next to "Save files in this format."
6. Click OK.
Going forward, any new files you save in the program will use that file extension. If you want to change it back to the default, just head to the setting again.
Melanie was a writer at Laptop Mag. She wrote dozens of helpful how-to guides, covering both the software and the hardware side of things. Her work included topics like SSDs, RAM, Apple, Excel, OneDrive, and detailed guides for Windows users. Outside of all her useful advice, Melanie also penned a few reviews for Laptop Mag, including Android emulators that help you run apps on your PC.