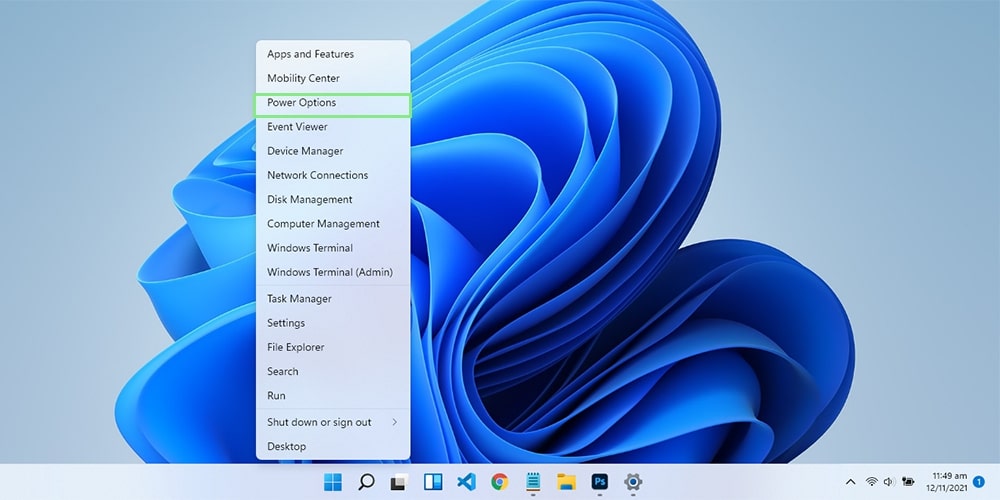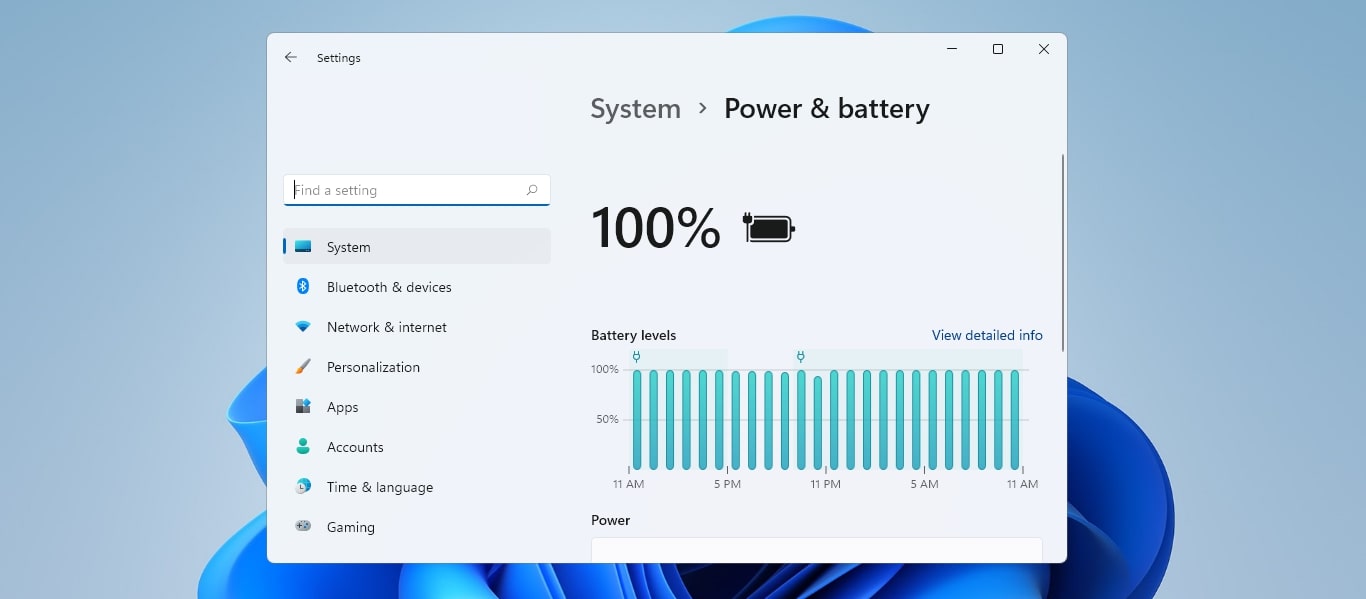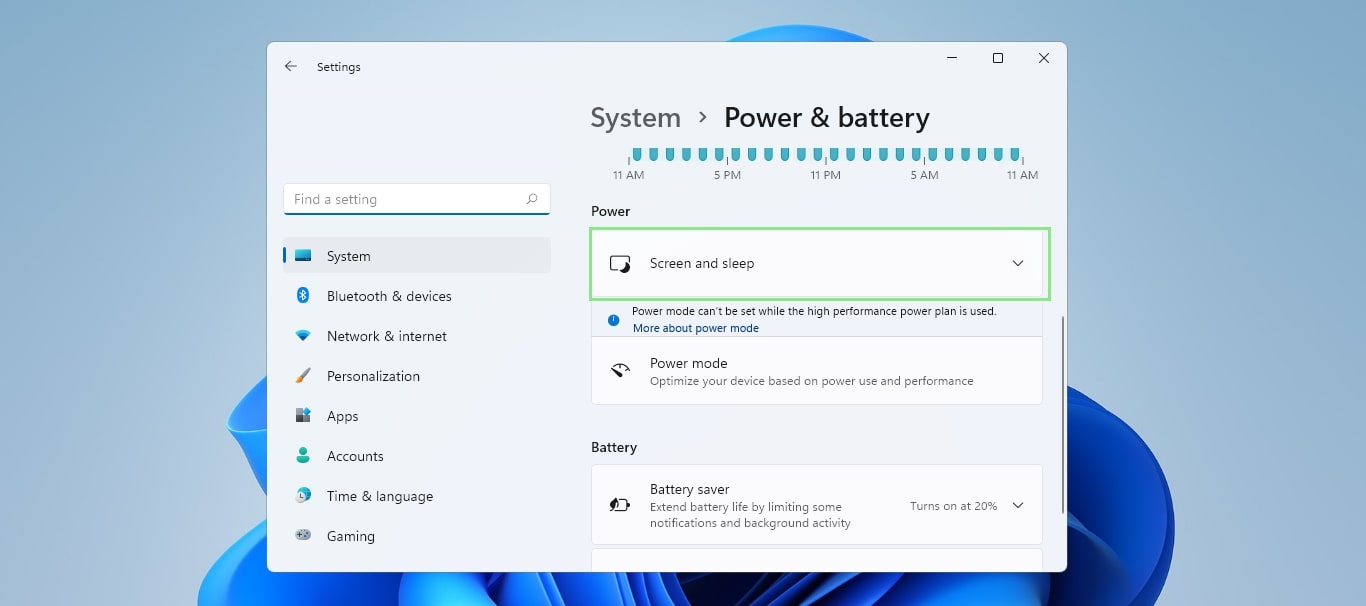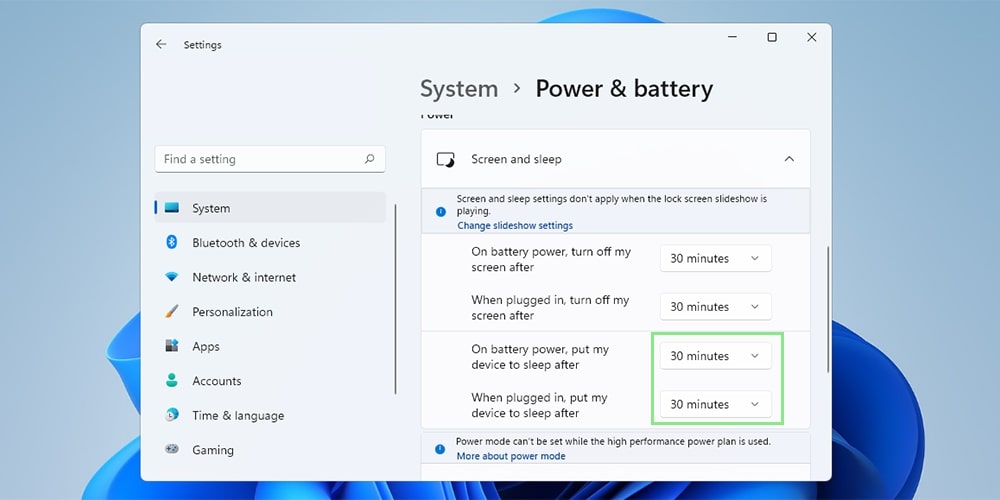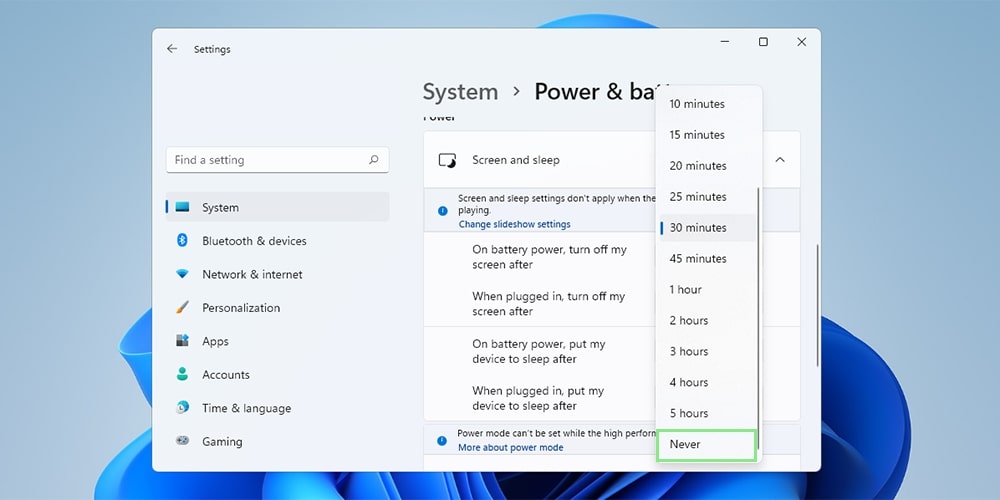How to stop your Windows 11 PC from going to sleep
Give your PC a jolt of energy with these simple steps
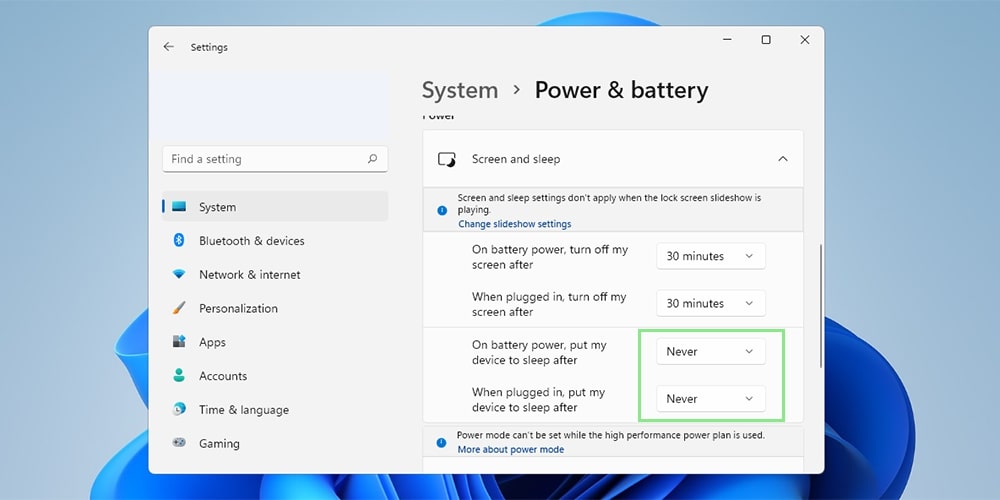
Every computer owner knows the feeling of leaving your computer to download a large file, only to return to find your PC sleeping. Windows’ sleep feature is very useful in many scenarios, but there are also times where it becomes an annoyance. Fortunately, you can control this behavior.
Windows sleep places your computer in a low-power consumption state to save energy. Before doing so, it saves all your activity. By sleeping instead of shutting down, users can get back to work quickly and resume what they were doing. Microsoft suggests that you only use the feature when you expect to be away from your PC for a time, but the default behavior might put your PC to sleep more often than you’d like.
There are a number of reasons to disable the feature. Some find it irritating to wait for Windows to wake up on older PCs. Others complain that it sleeps too frequently, like during a quick bathroom break or a trip to the kitchen. And of course, any large downloads can be suspended by sleep. Regardless of why you want to change this behavior, it’s a pretty simple task and we’ll walk you through it below.
- The best Windows laptops you can buy right now
- Windows 11 vs Windows 10: Here's what's new
- 11 essential Windows 11 shortcuts you need to know
How to Disable Windows 11’s Auto Sleep Feature
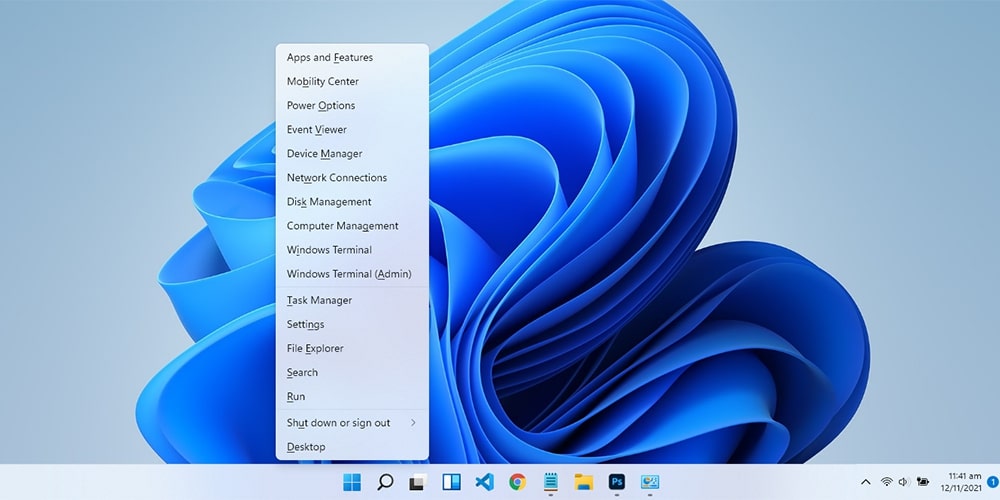
1) To disable sleep, the first thing you need to do is to right-click on the Start menu icon.
2) Select Power Options. From here, you should get a window that shows you different power consumption settings.
3) Under the Power section, click Screen and sleep. The window will display a list of different power states. The last two refer to how sleep behaves depending on your computer’s power source.
4) Click on the dropdown beside “On battery power, put my device to sleep after” and “When plugged in, put my device to sleep after.”
Sign up to receive The Snapshot, a free special dispatch from Laptop Mag, in your inbox.
5) Select Never from both dropdowns. There you have it, your computer will no longer automatically sleep unless you manually ask it to.
Bryan covers everything you need to know about Windows, social media, and the internet at large for Laptop Mag. Thanks to his extensive knowledge of operating systems and some of the most popular software out there, Bryan has written hundreds of helpful guides, including tips related to Windows 11 drivers, upgrading to a newer version of the OS, editing in Microsoft Photos, or rearranging pages in Google Docs.