How to record a Google Meet call
Whether for security or for learning, recording with Google Meet is easy

Whether you are attending an online class or a corporate meeting, Google Meet has the tools to give you the best experience. One of my favorite tools is the ability to record your meetings.
Recording your Google Meet meeting can have various benefits. For corporate meetings, it can help team members revisit topics that were discussed. It can also replace logging more traditional minutes during the meeting. For students, they can use a recording of their professor’s lecture as a supplement when reviewing. Just remember to notify other parties that you’re recording.
Before you start recording your meeting, you need to remember two things. First, recording meetings is limited only to the call organizer and those permitted to do so. Second, recording a Google Meet call is only possible with the computer version of Meet. Now that those are out of the way, here are the steps for you to record your Google Meet call.
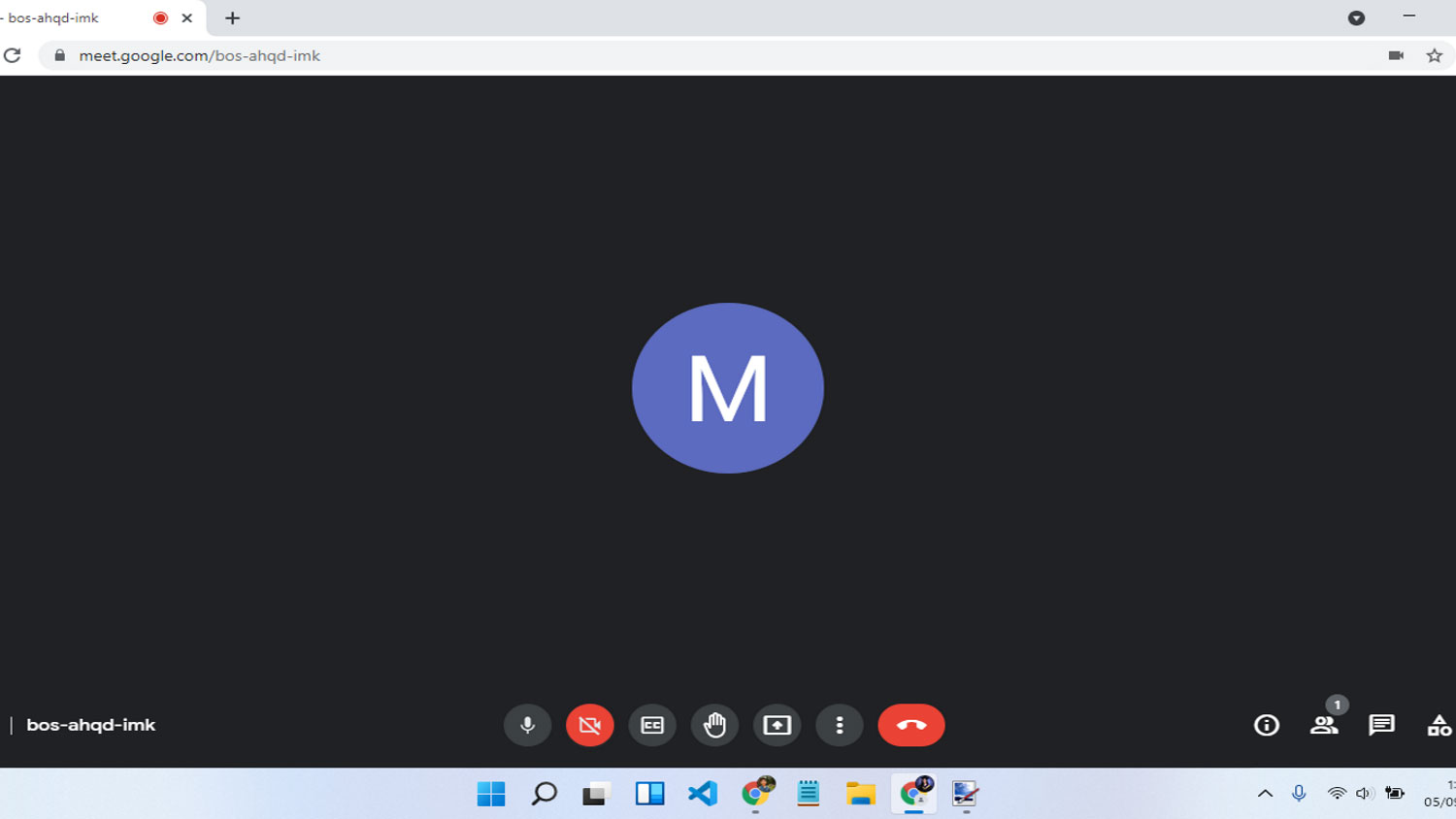
Start a Google Meet call.
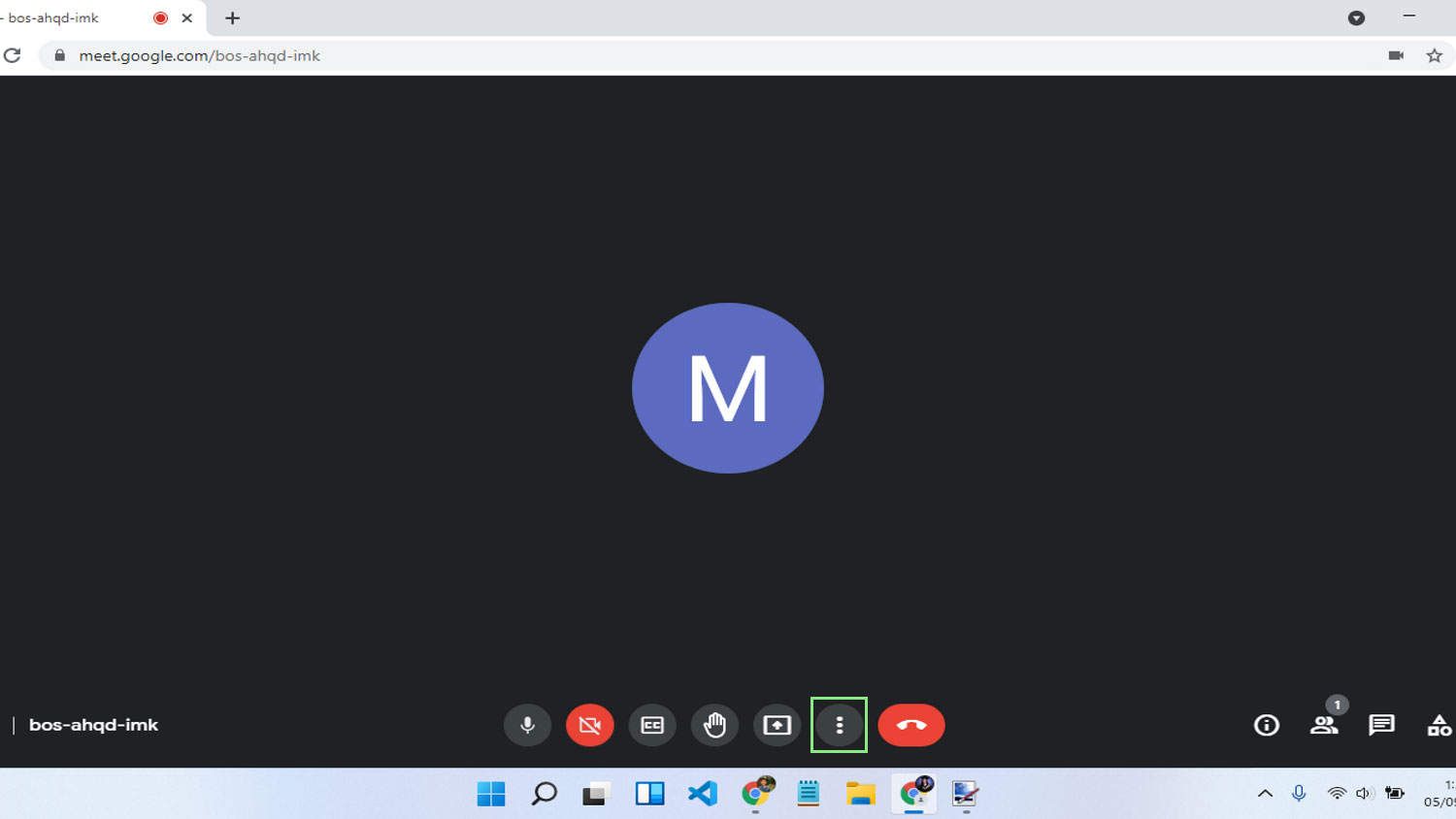
At the bottom-center of the call window, click the “More options” menu button. The button for this control looks like three vertical dots beside the end call button.

Click Record meeting from the pop-up menu that appeared after you performed the second step. This action should open a menu named “Recording” on the right side of your screen.
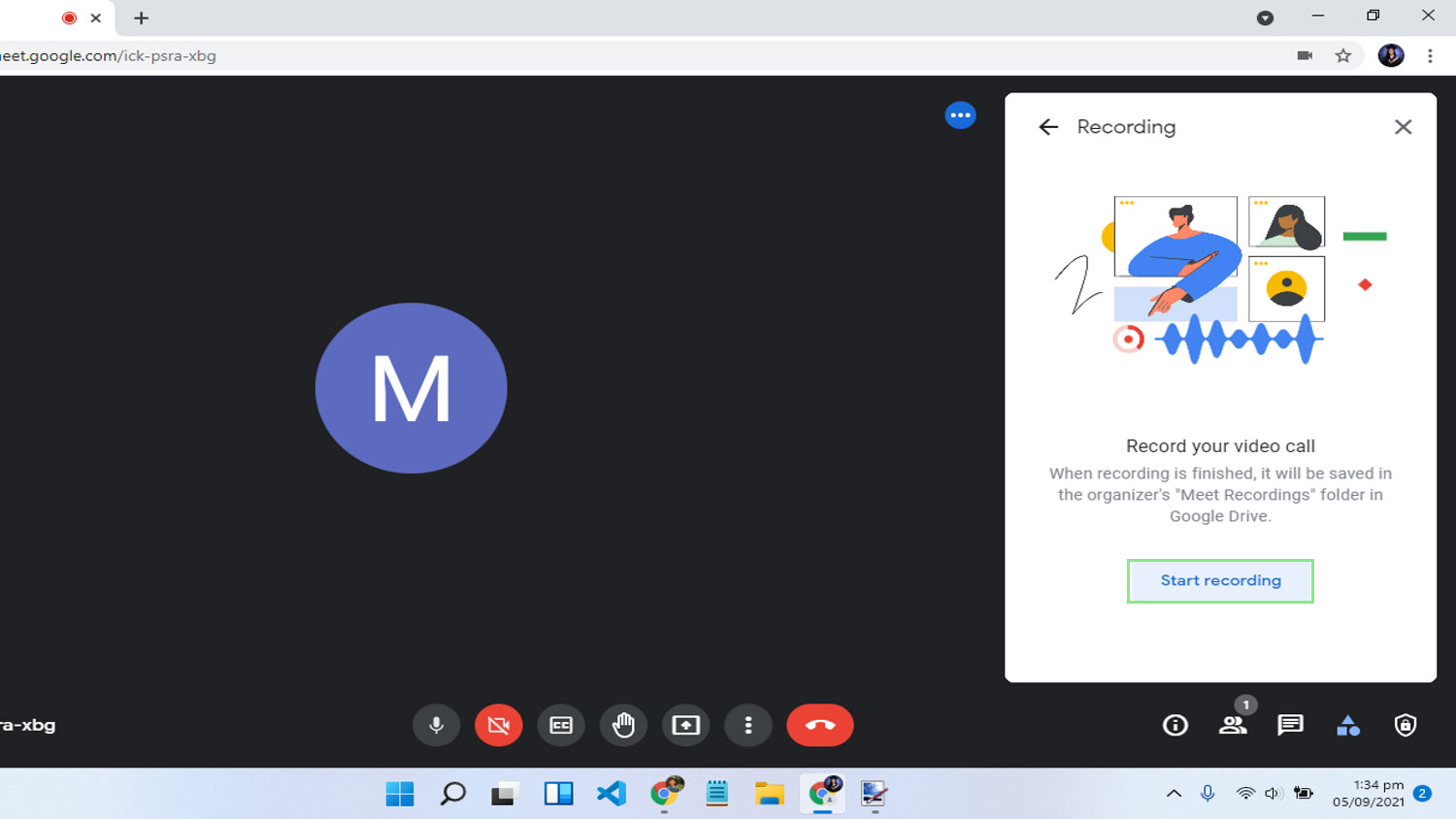
From the menu, click Start recording. This will open a confirmation window that informs you about the importance of getting the consent of all participants before recording.
Sign up to receive The Snapshot, a free special dispatch from Laptop Mag, in your inbox.

Click Start to begin the recording. This will notify the other participants that a recording of your meeting has started. Google Meet will likewise ask you to wait as it prepares to record your meeting.
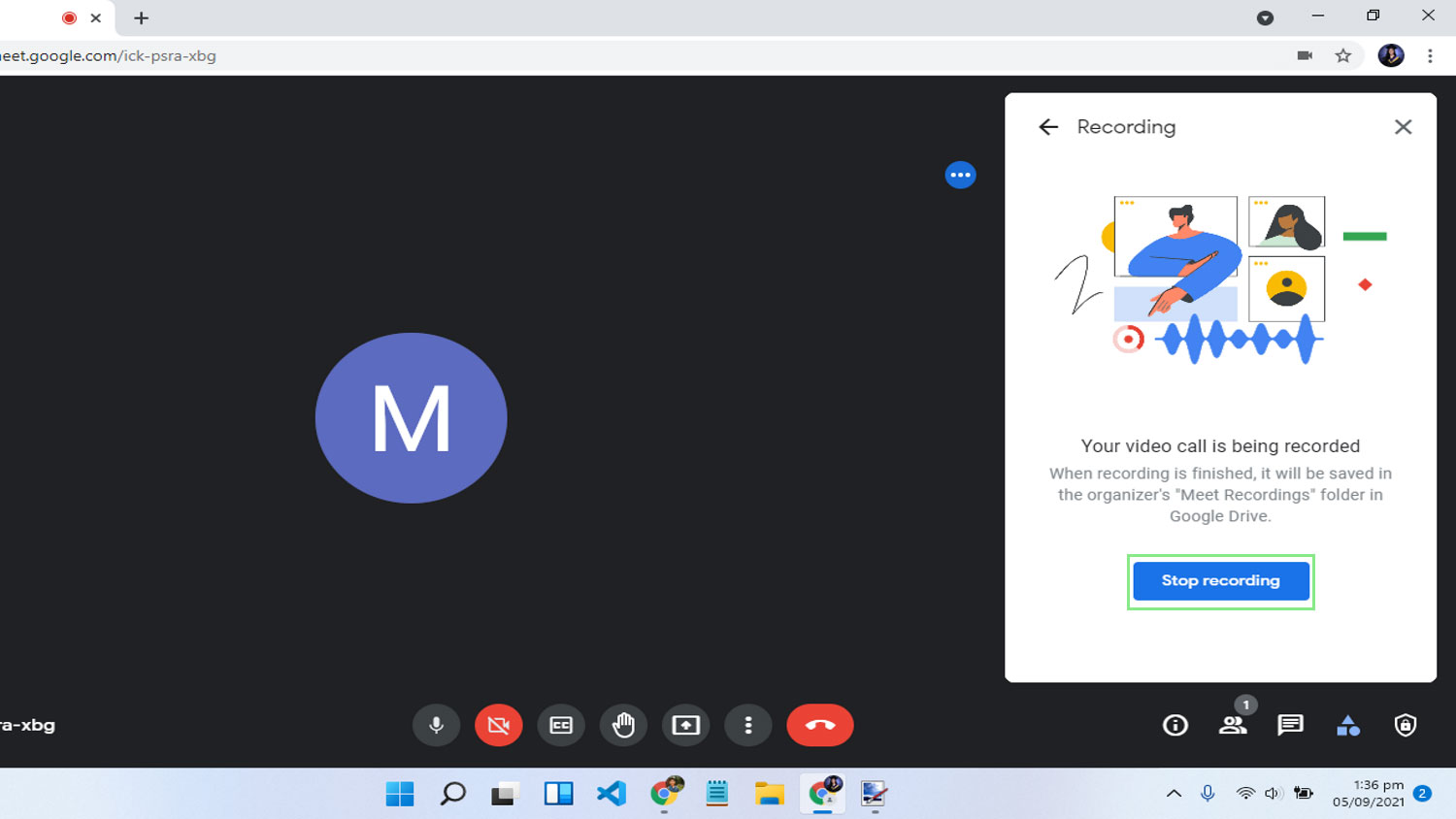
To end your recording, click Stop recording on the same menu as step five. This will open a confirmation box, asking you whether you are sure that you want to end the recording.
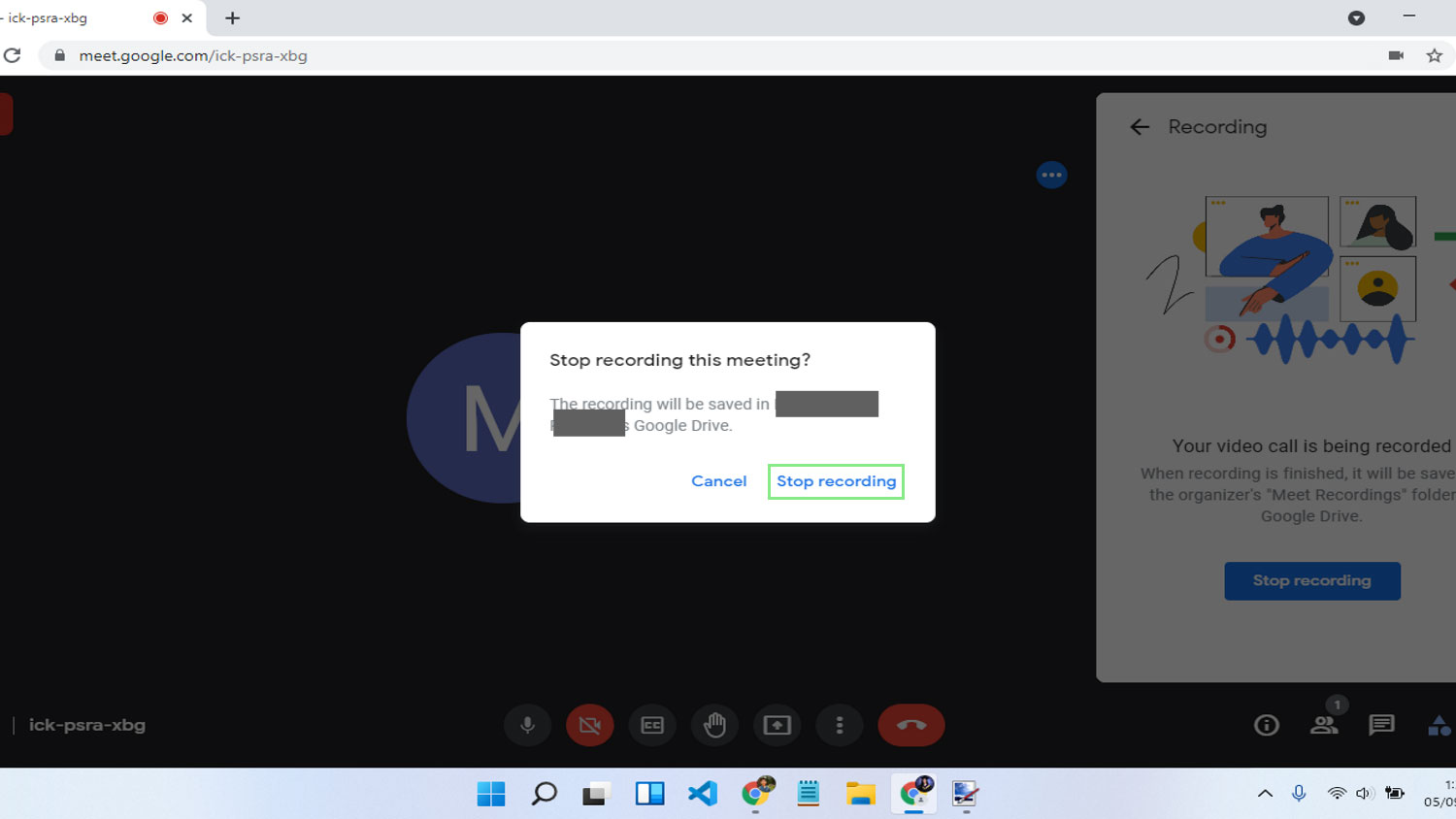
Click Stop recording again on the confirmation box. After the recording is stopped, Google Meet will save your video into your Google Drive under the “Meet Recordings'' folder.
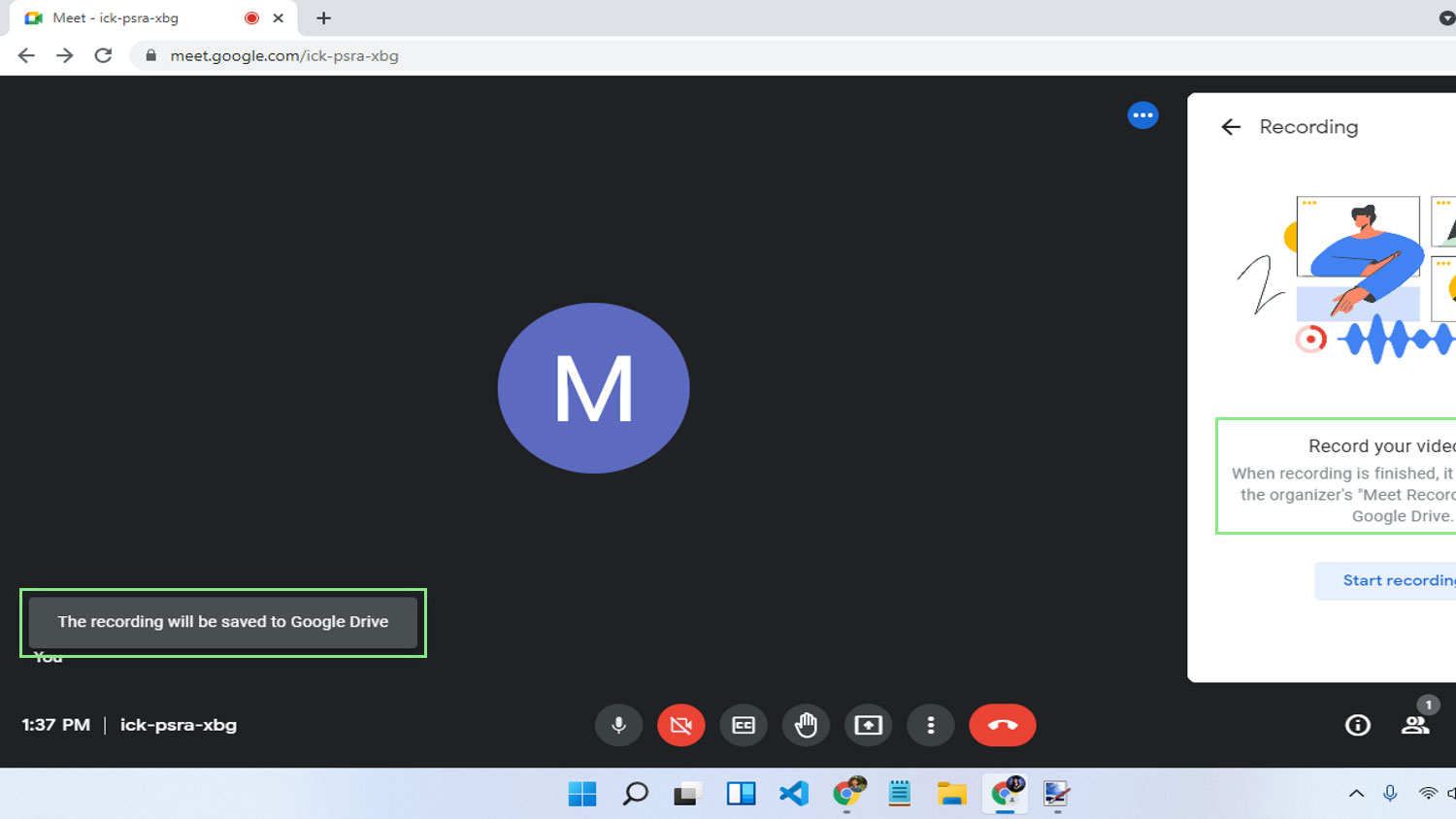
Bryan covers everything you need to know about Windows, social media, and the internet at large for Laptop Mag. Thanks to his extensive knowledge of operating systems and some of the most popular software out there, Bryan has written hundreds of helpful guides, including tips related to Windows 11 drivers, upgrading to a newer version of the OS, editing in Microsoft Photos, or rearranging pages in Google Docs.
