Master your PC with these 4 Windows 11 registry hacks
Be a computer god with these registry hacks
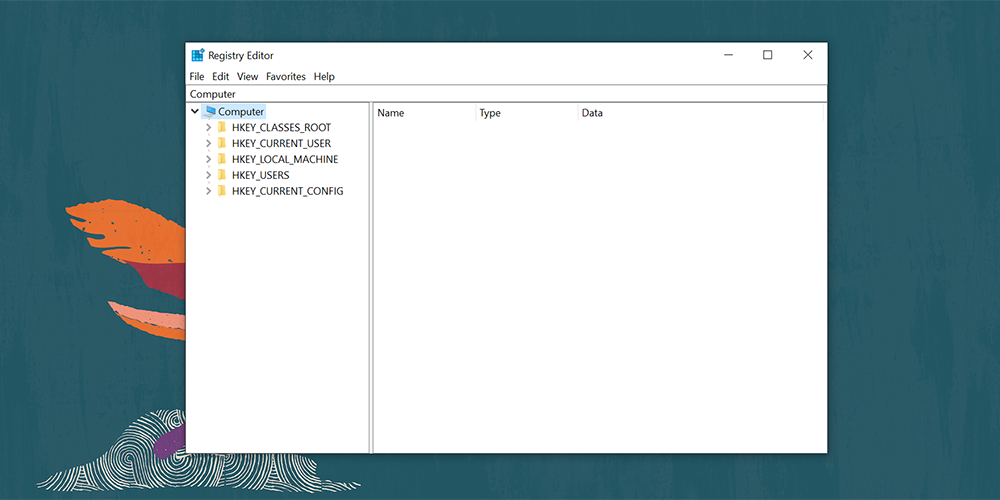
We’re all familiar with core settings in the Windows operating system. Less familiar are all things you can do with a quick registry hack in regedit (the Windows Registry Editor). Windows 11 System Registry is where these hacks reside for anyone looking to tweak their machine to the max. A few changed characters or a deleted registry entry opens up a new world of possibilities.
Before making any changes to the System Registry, we’d recommend having a complete backup to which you can revert if things go awry. Once your backup is in place, you can hack indiscriminately, knowing you’re just a few clicks away from fully restoring your pre-tweaked operating system. But it’s also not the safest place to poke around.
What is Windows 11 System Registry?
Windows Registry is a lesser-known Windows program for those who want to change everything from appearance to behaviors when opening specific applications. It’s a compilation of Windows settings, options, and customizations for hardware and software, giving those who know what they’re looking for the opportunity to fiddle around with anything on their PC.
Windows Registries are divided into six root keys called:
How Do I Open Windows 11’s Registry
The simplest way to access your Windows 11 Registry is with the Registry Editor. Just hit the Windows key + R on the keyboard to open the Run dialogue. Type “regedit” and click OK. You can also search “regedit” at the Start menu and click the Registry Editor option.
Sometimes you’ll need to run the Registry Editor as an Administrator, meaning you have more privileges than a standard user. If you run into this problem, search “regedit” again, right-click Registry Editor, and choose “Run as Administrator.”
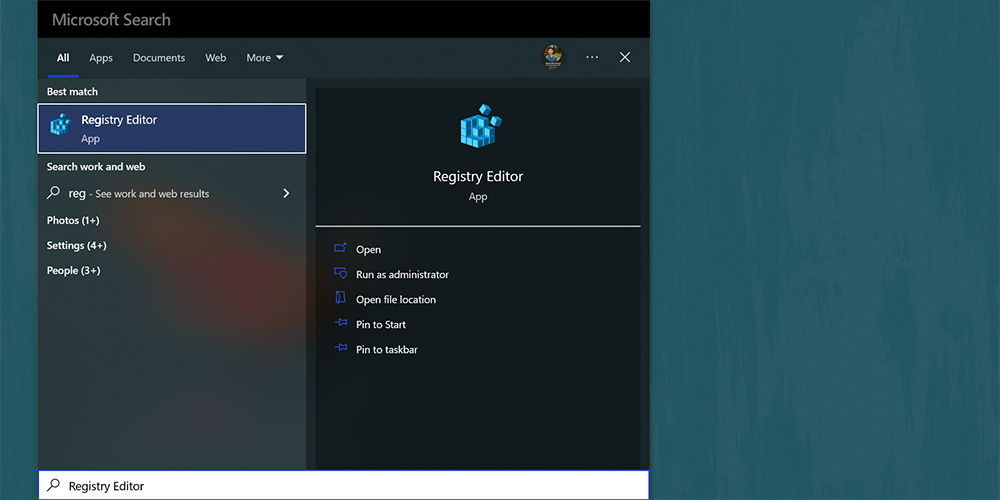
Things To Do Before Using Registry Hacks
Before you try out any of these Registry Hacks for your Windows PC, create a system restore point first. Doing so makes sure that you have a way to undo any errors that may arise from trying out these hacks. To create a restore point, follow the steps below:
Sign up to receive The Snapshot, a free special dispatch from Laptop Mag, in your inbox.
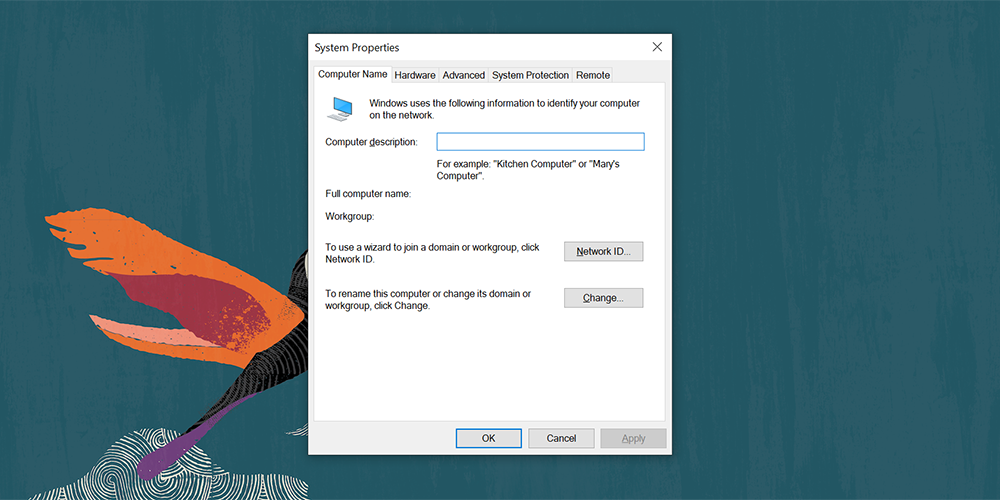
2. Go to the System Protection tab, select Drive C: under Protection Settings, and click Configure.

3. Under Restore Settings, tick Turn on system protection and click OK.
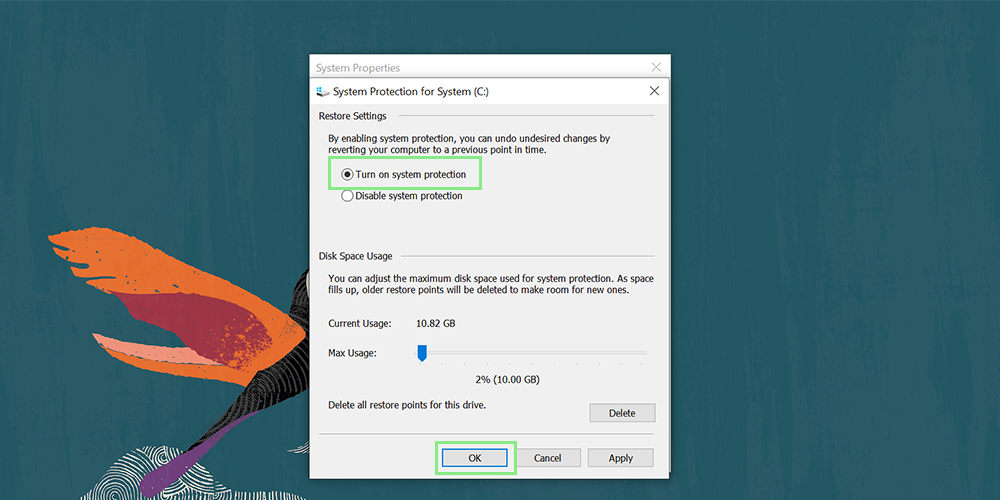
4. Go to the System Protection tab and click Create near the bottom of the window.
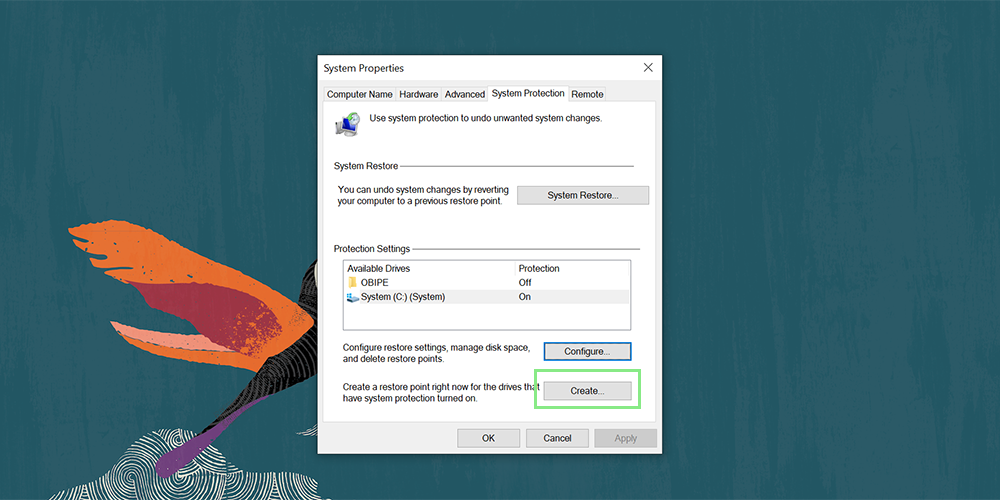
5. On the window that appeared, enter the name of your Restore Point and click Create. Wait for your PC to load, and there you have it. You now have a Restore Point for your PC.
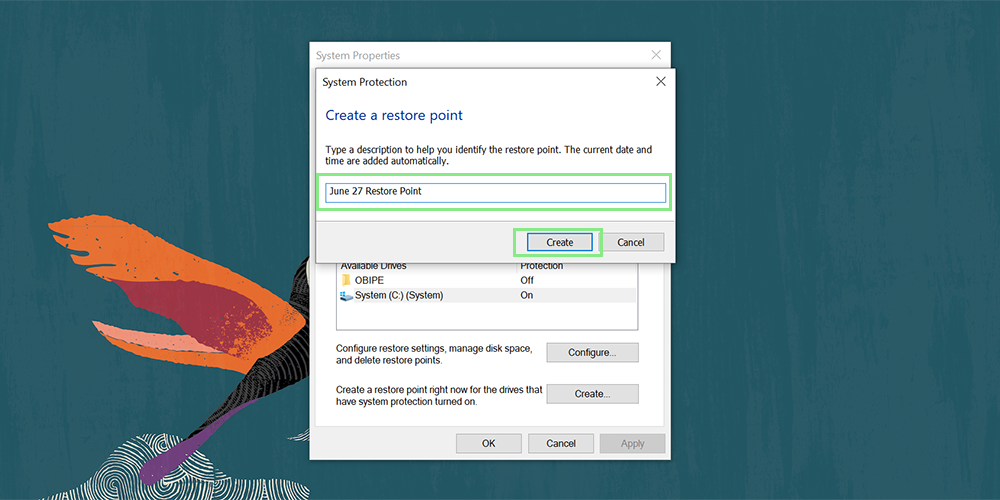
4 Best Registry Hacks on Windows 11
Adding Programs to Your Context Menu
Windows’ context menu is the small drop-down that appears whenever you right-click files or programs. Shortcuts in the context menu make navigation that much faster. You can add more programs to your context menu by following this Registry hack below:
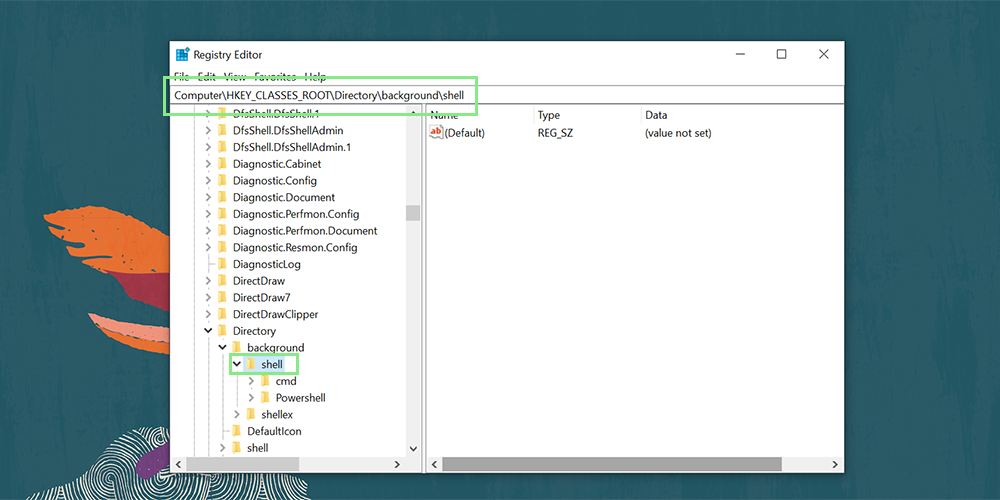
2. Right-click the shell folder and select New > Key. Then rename this key to the name of the program you wish to add to your context menu.
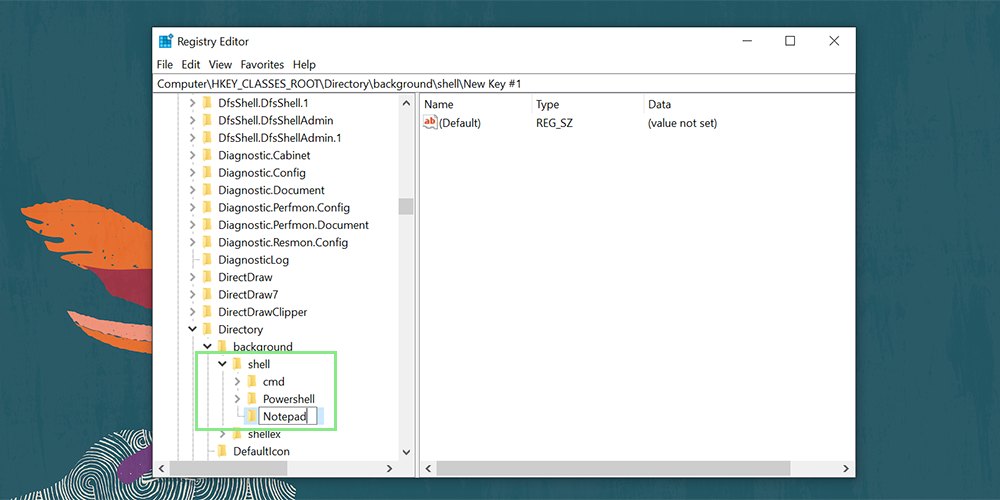
3. Right-click the key above and repeat the same process, but this time rename the new key to command. A default file should appear under the command key you created.
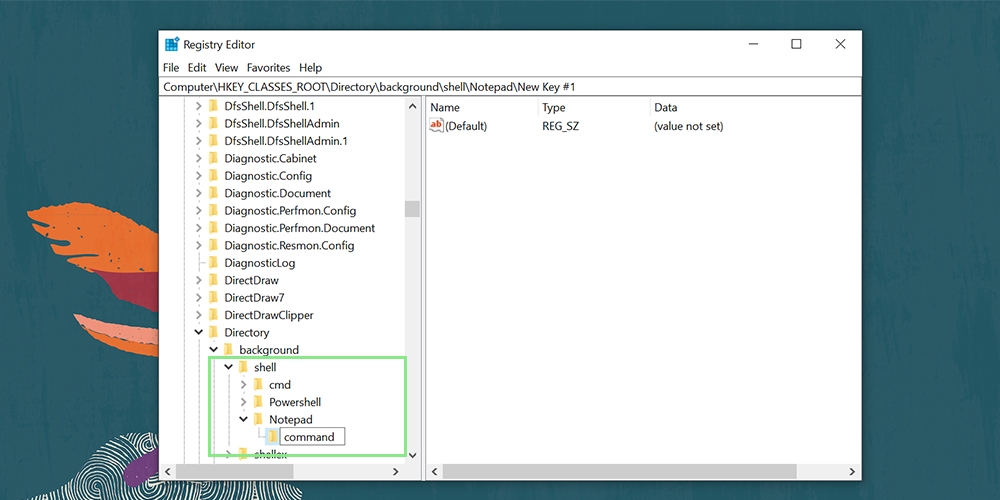
4. Open the default file above and enter your program’s executable path under the Value data field and click OK.

Turn Off Automatic Updates
Windows Updates can sometimes be a drag. Nevertheless, we highly advise that you keep them turned on. If you have a reasonable reason to turn them off, you can do so by following the steps below:
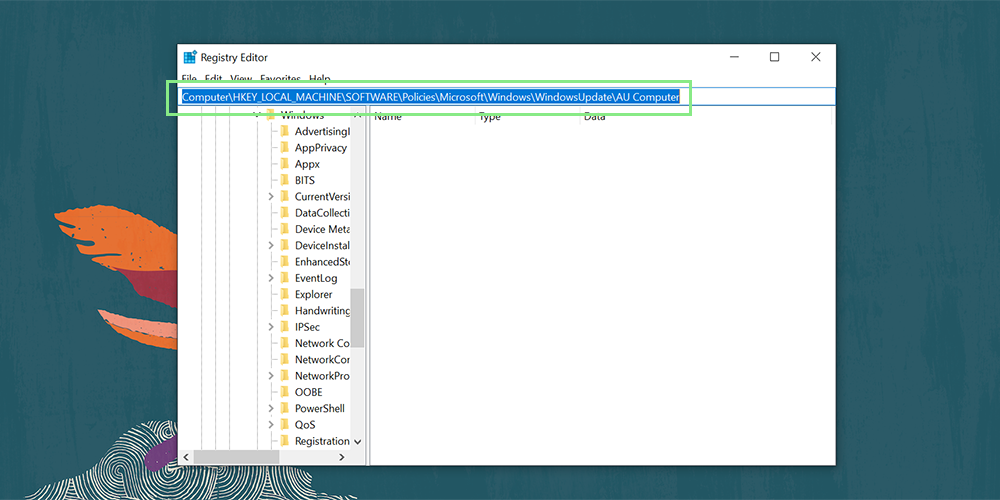
2. Under the AU folder, create a DWORD (32-Bit) Value named NoAutoUpdate.
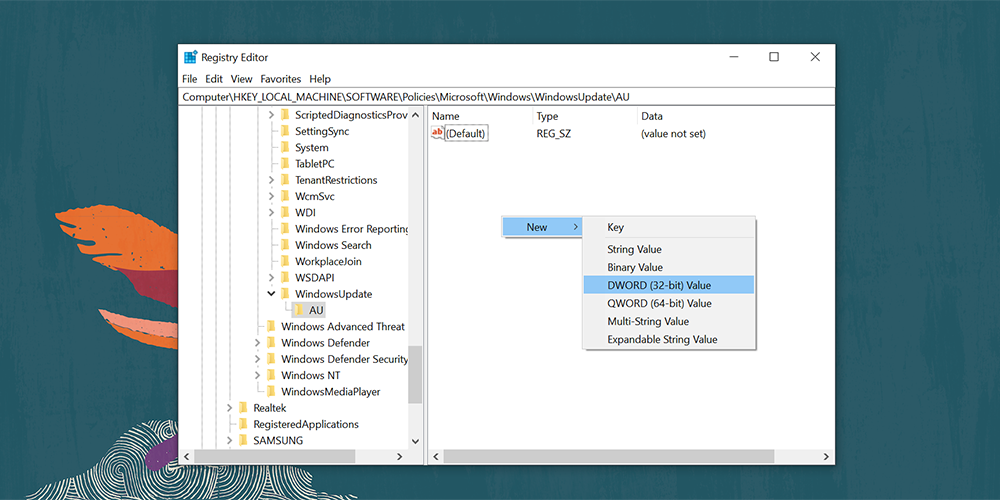
3. Open the file you made above, enter 1 under the Value data field, and click OK.
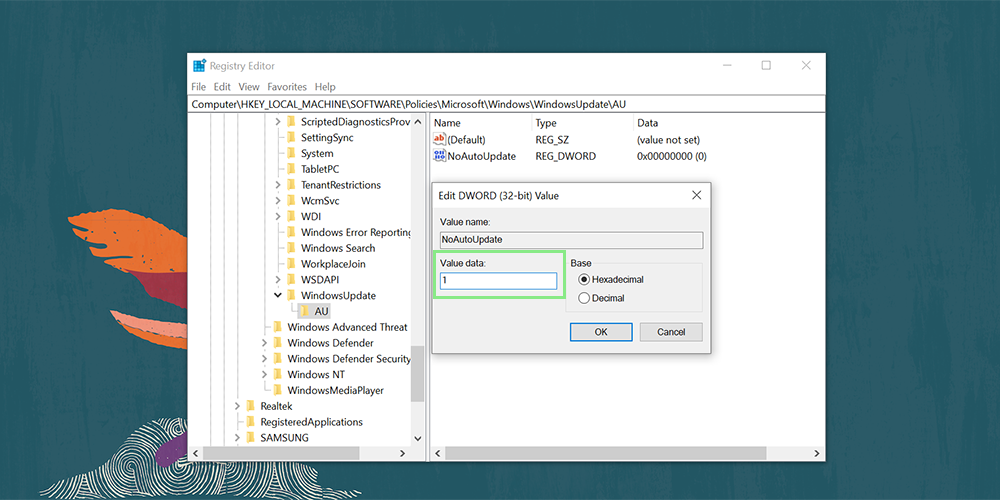
4. Restart your PC, and Windows 11 Update should no longer bother you.
Disable Microsoft Defender
Microsoft Defender is a built-in antivirus application for Windows computers. Unfortunately, using it alongside other antiviruses often triggers false positives and makes your PC considerably slower. To disable this program, simply follow the steps below:

2. Open DisableAntiSpyware, input 1 under the Value data field, and click OK. Restart your PC, and Windows Defender should no longer run in the background.
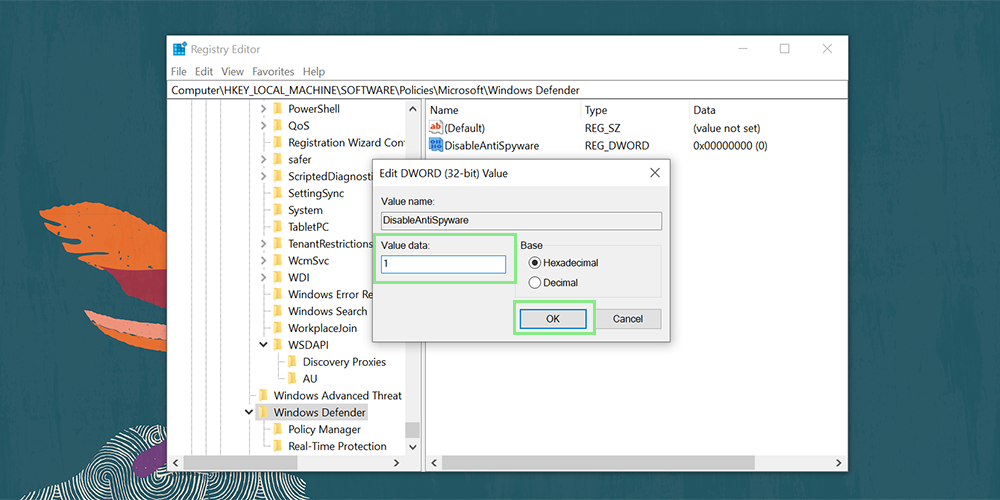
Bring Back the Old Context Menu
While many are happy with the looks of the new context menu in Windows 11, others are not. If you’re part of the second group, worry not; you can always revert to the old context menu using Registry Editor.
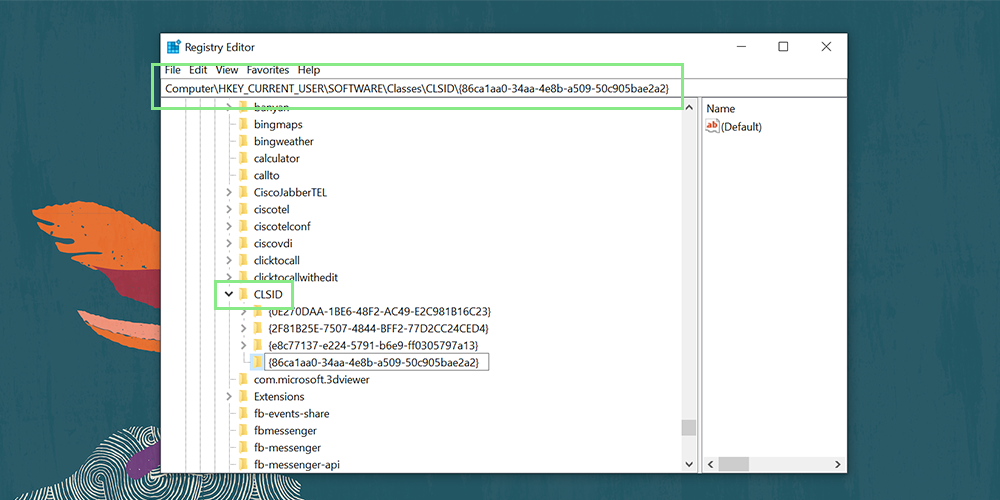
2. Right-click CLSID and create a new key with the name {86ca1aa0-34aa-4e8b-a509-50c905bae2a2}. Then, right-click the new key to create another key named InprocServer32.
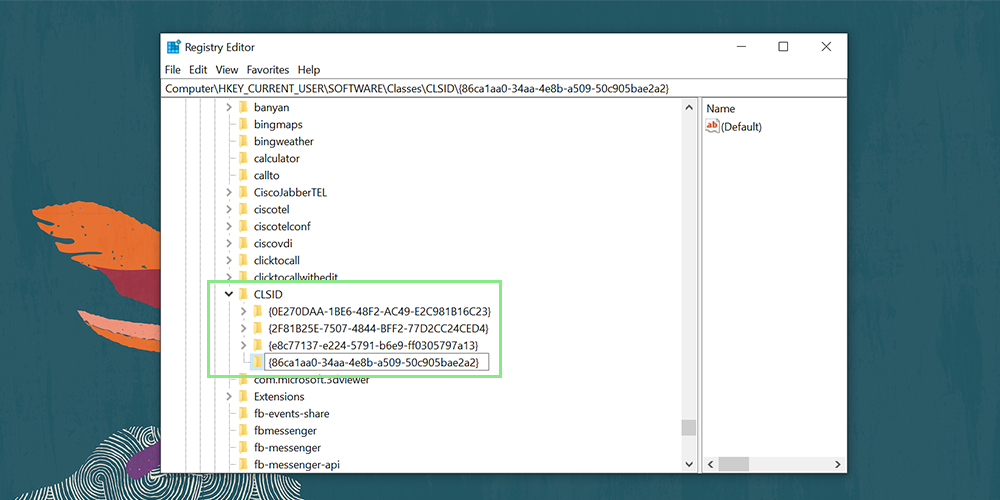
3. Open the Default file stored under InprocServer32 and click OK. You need to only do this to activate the setting. Hence, you do not need to update any values.
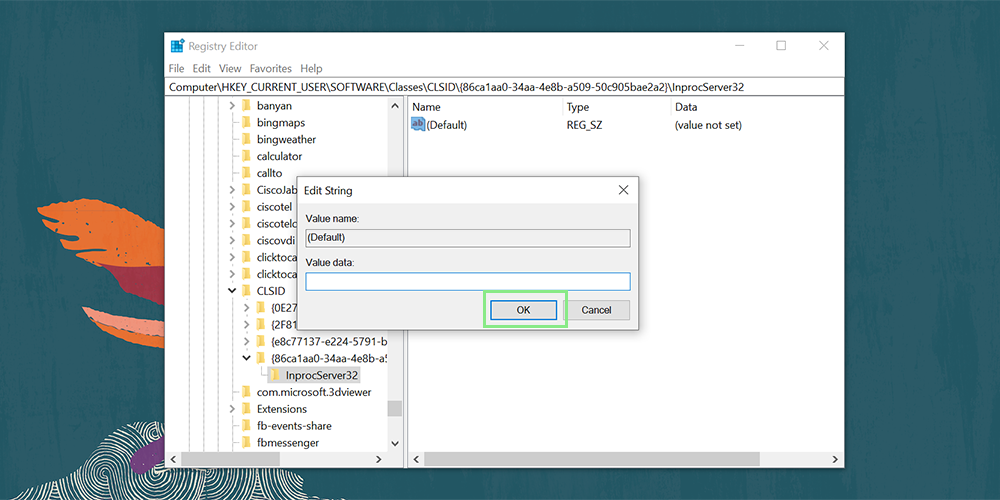
Congrats, you're a Windows 11 registry hack master, enjoy your newfound skills and use them wisely.
Bryan covers everything you need to know about Windows, social media, and the internet at large for Laptop Mag. Thanks to his extensive knowledge of operating systems and some of the most popular software out there, Bryan has written hundreds of helpful guides, including tips related to Windows 11 drivers, upgrading to a newer version of the OS, editing in Microsoft Photos, or rearranging pages in Google Docs.
