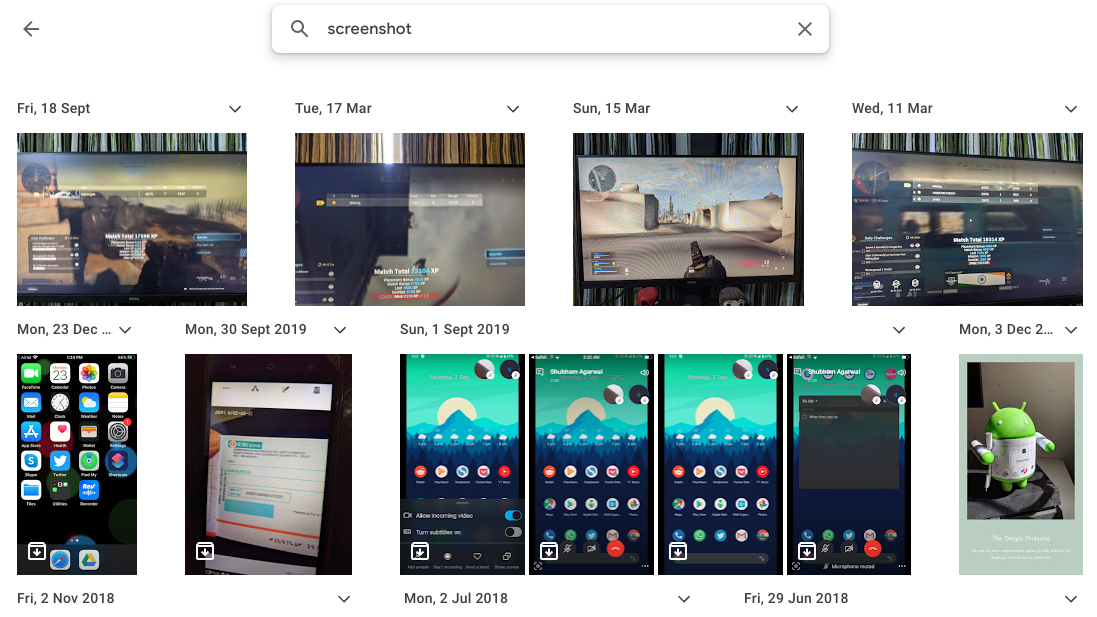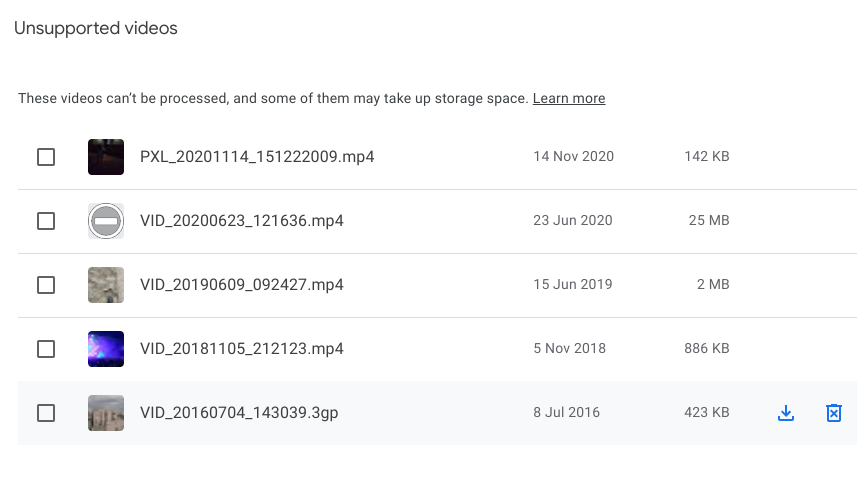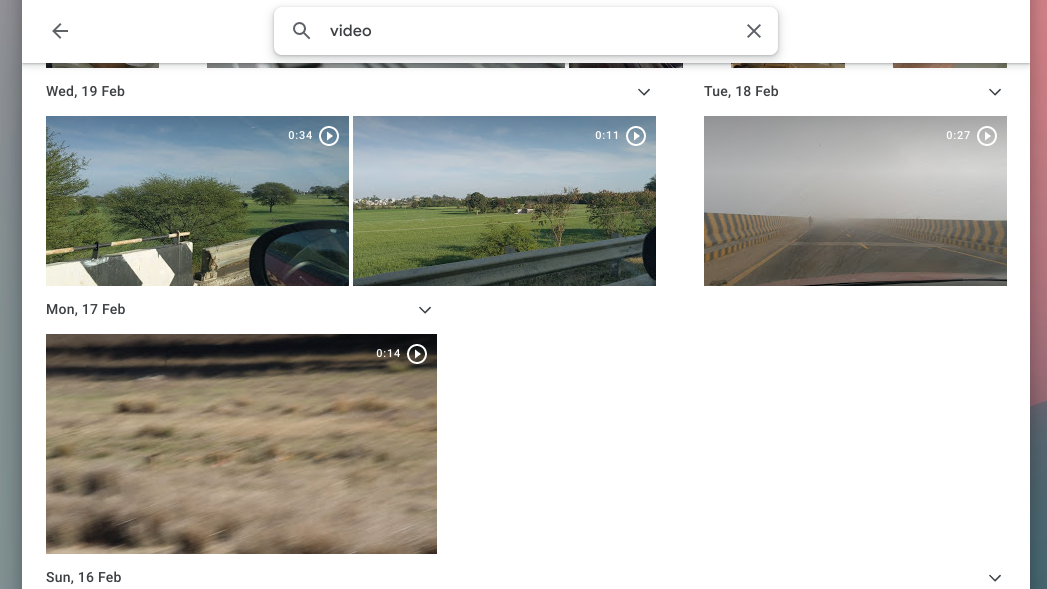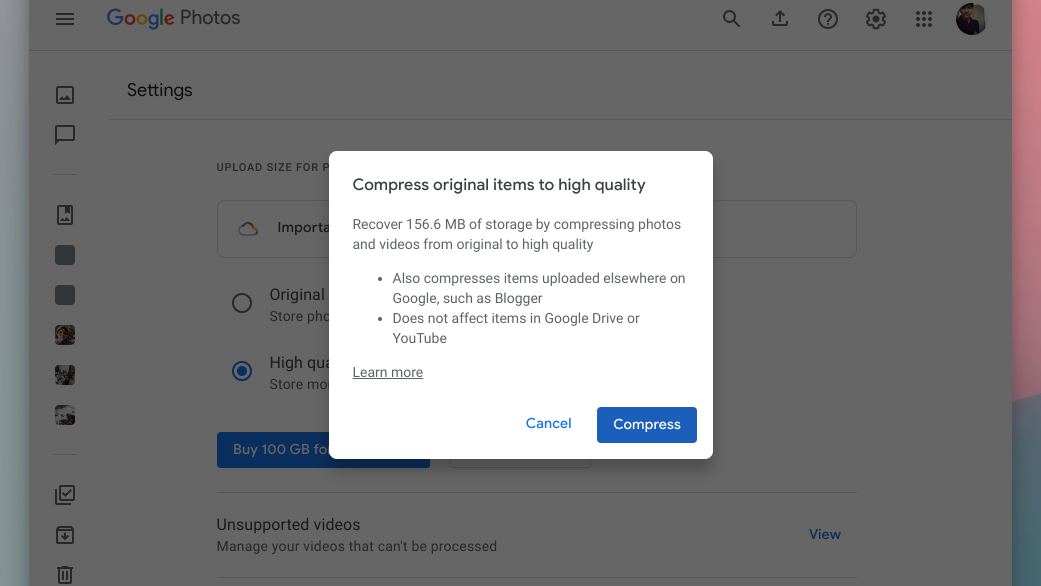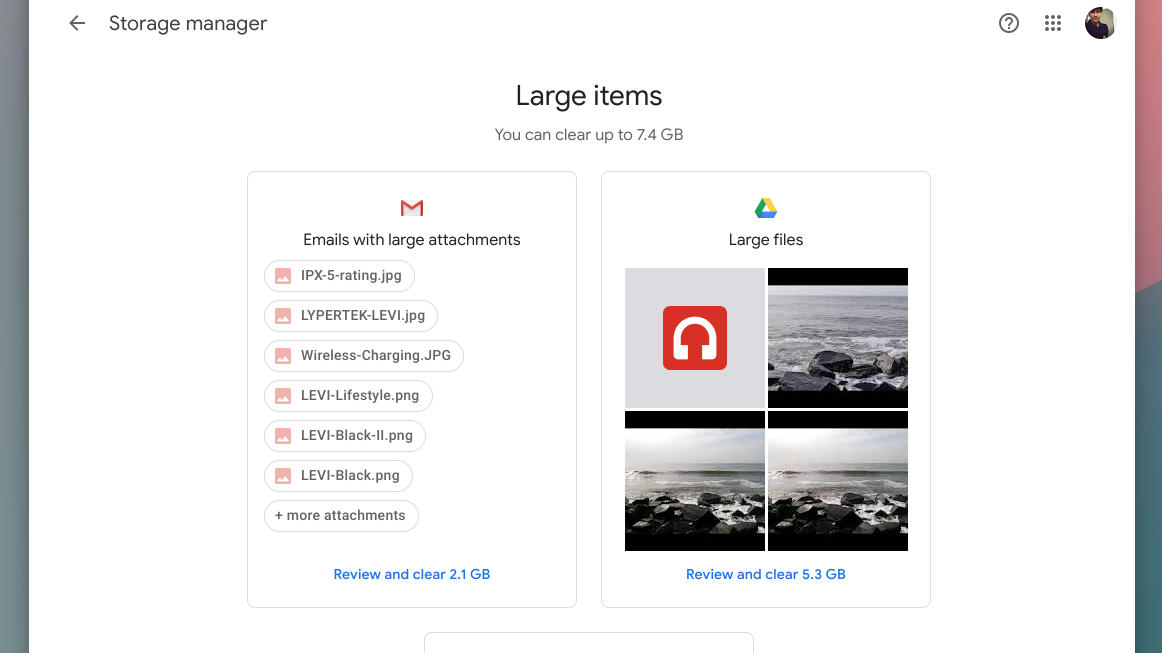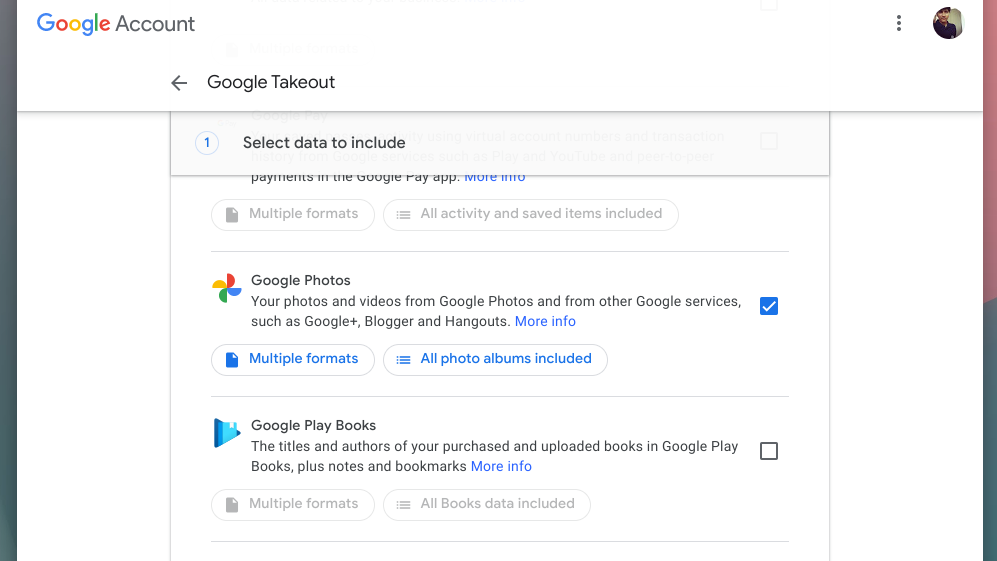How to free up Google Photo storage space
Here is how to maximize your Google Photo storage
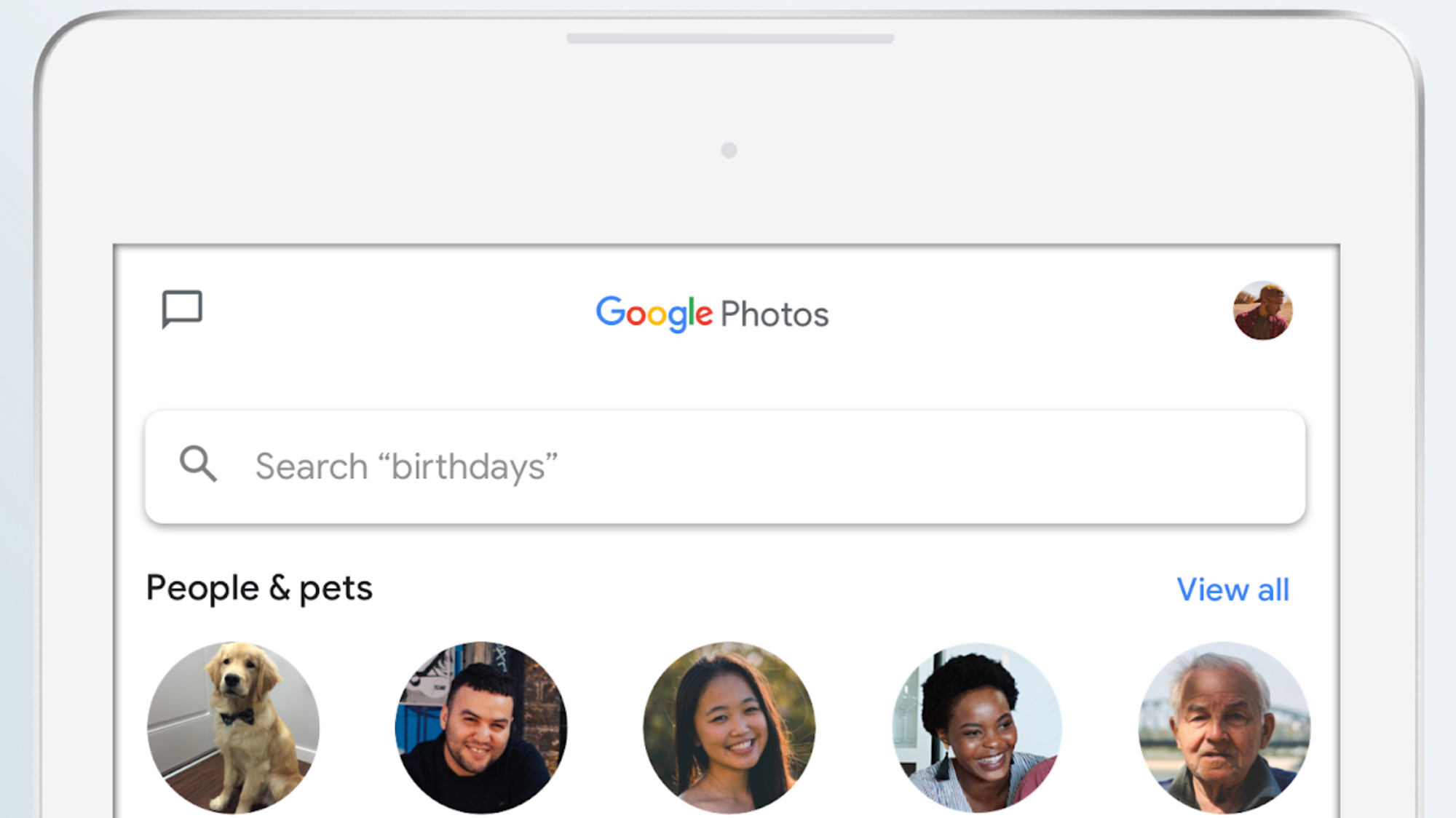
For years, Google Photos has allowed you to back up as many pictures and videos as you wanted at a compressed quality for free. But that perk is going away next year.
Starting on June 1, 2021, anything you upload to Google Photos will count against your Google cloud storage — irrespective of the quality. This means if you run out of the complimentary 15GB space, you will have to buy more to store new photos and videos on Google Photos.
Fifteen gigabytes is barely enough for your library, especially when you consider your phone camera’s high-res shots and your data from Gmail, Drive, and other Google-branded software. Thankfully, there’s a range of ways you can cut back and continue using Google Photos without upgrading before you find yourself stretched too thin.
Note: You don’t have to take any action right away unless you’re uploading on Google Photos in the original quality. This update will come into effect from June 1, 2021, and any media you back up before that won’t be affected.
Check how long your Google Cloud Storage will last
Before you take any measures to free up space, figure out how much time you have left before you hit the storage cap. Google offers a handy tool that estimates when you will exhaust your existing cloud storage plan by reviewing how often you back up and how large your files usually are. You can check it out by heading over to the Google Cloud Storage page and logging in with your Google credentials.
While this isn’t a conclusive figure as your habits may evolve over time, it can give you an approximate idea of when you have to worry about running out of space.
How to free up space and make room for more on Google Photos
Delete screenshots and other junk you don’t need
Since the days of free Google Photos is quickly coming to a close, you can’t afford to treat it as an image repository, uploading every single media file on your phone. Your first step toward relocating those precious shots, therefore, should be to take care of the items that you don’t necessarily need to be backed up like screenshots or old receipts.
Sign up to receive The Snapshot, a free special dispatch from Laptop Mag, in your inbox.
On Google Photos, you can easily look up such documents and objects. Simply punch in keywords such as “screenshot” or “receipt” in the search bar at the top of the Google Photos app. Select the ones you don’t want and hit the delete option.
Take out the trash
When you delete a file on Google Photos, it’s not cleared immediately from your account. It first goes into the trash folder where Google keeps it for 60 days before removing it permanently. These items continue to take up space in your account. So go ahead and empty the “Bin” section in your Google Photos profile to free up some space.
Get rid of unsupported videos
When a video file is broken, corrupt, or of an unsupported format, Google Photos uploads it but doesn’t add it to your library which means you can’t view or share them. These dormant files still consume significant space and it’s best to get rid of them.
You can’t access clips Google Photos has ruled out as incompatible on its app. You’ll have to visit this link in a browser on your phone or computer, sign in, and delete or download the files.
Review your video uploads
Videos are responsible for the majority of your cloud storage use. Discarding even a handful of high-res videos from your Google Photos library can save you hundreds of MBs in space.
To go through all your videos on Google Photos, you can look up the keyword “video” in the search bar.
Compress media saved in the original quality
Google Photos lets you upload media in its original, full-resolution or in a free “high-quality” mode that restricts photos to 16-megapixel and videos to 1080p. If you have enabled the former, it means the photos and videos you’ve backed up are already counting against your Google cloud storage plan. Hence, your foremost priority should be to manage your full-res uploads so that they don’t eat up most of your space.
Lucky for you, Google Photos has an option to compress all your original quality photos and videos with a click of a button. Navigate to your Google Photos settings on a browser by selecting the gear icon at the top and hit the “Recover Storage” to do that.
Prioritize folders to back up
Your phone has separate folders for each source of media. There are messaging apps, browser downloads, camera roll, and more. There’s a chance you’re backing up many of these on Google Photos. But if you’re not planning to upgrade your Google storage plan, you should go over these folders and pick which ones you’d like to keep uploading so that there’s enough room for your new camera pictures and videos.
To do this, open the Google Photos app, tap your profile picture at the top-right corner, and select “Account storage.” Go into “Back up device folders” to review them.
Manage and clean your cloud storage on other Google services
Your photos and videos on Google Photos share the same storage with your data from other Google apps like emails on Gmail and files on Drive. So if you’re having trouble finding any headroom on Google Photos, you can try your luck with the rest of the Google services. And to do this, you won’t even have to go dumpster diving.
With Google’s storage management tool, you can easily review and discard extra, unnecessary items you don’t need anymore. You have the option to locate email attachments that are taking too much space or the largest files on Drive and Google Photos. For instance, I freed up over 1GB of space by deleting attachments in spam emails. These suggestions are available right on the home page of this tool.
Export to another Google account or cloud storage service
In case none of these did the trick and you’re still on the verge of maxing out your Google storage, you can consider exporting some of your media collection to a free account on another cloud service like Dropbox.
At the moment, you can’t directly transfer your photos and videos. You’ll have to manually export a copy of your photos and videos with Google’s backup tool, Takeout, and upload them elsewhere.
Since Google Takeout lets you pick and download specific folders, you can move your old photos and videos to employ the new account as an archive and keep only the latest ones on Google Photos.
Shubham Agarwal is a freelance technology journalist from Ahmedabad, India. His work has previously appeared in Business Insider, Fast Company, HuffPost, and more. You can reach out to him on Twitter.