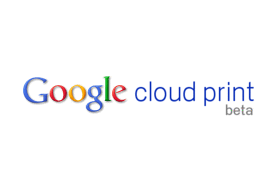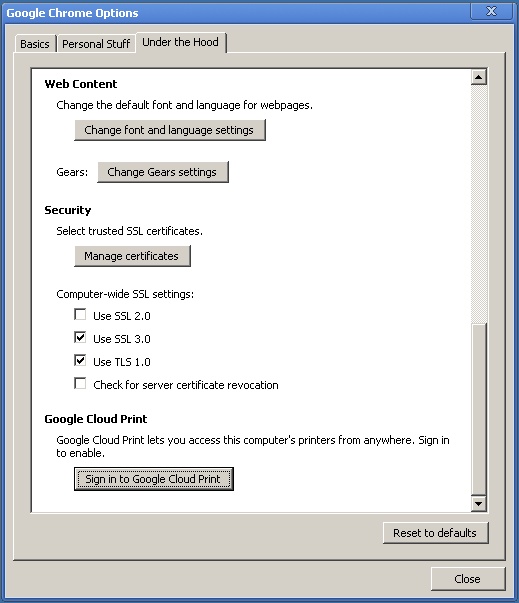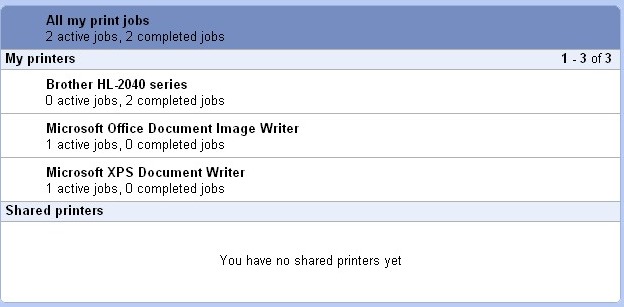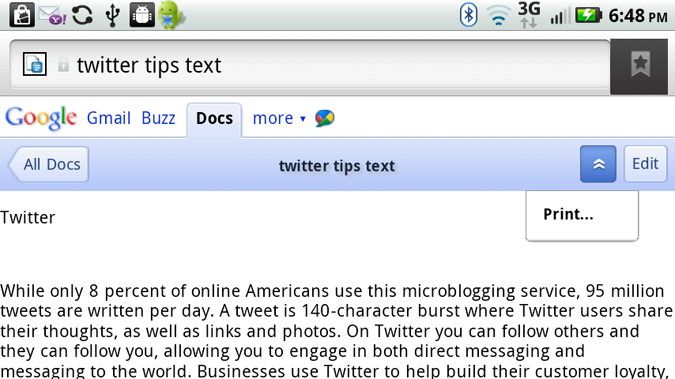Google Cloud Print Hands-On
One of the biggest problems with mobile devices like iPads and smart phones, is their lack of printer support. Sure you have Apple AirPrint which you can use to print documents to HP ePrint printers or you can also e-mail documents to these same ePrint printers, but most people and businesses don't have these particular models. Plus, whats wrong with the millions of printers already in use? This is where Google Cloud Print comes in. With a few clicks, users can start printing to a network connected printer in over the Internet.
We decided to put Google Cloud Print through its paces to see how well it works.
Getting the Latest Version of Chrome
The first thing we had to do was download the latest beta version of the Chrome Browser on the Windows PC that our test printer was connected to (Google Cloud Print is only compatible with Windows XP, Vista, and Windows 7 at the moment). As with most Chrome new installs, this took very little time.
Signing into Google Cloud Print
Once we opened Chrome, we had to click on the little options wrench at the top right corner of the bookmarks bar. From there we went the options section and navigated to the Under the Hood tab and scrolled all the way to the bottom where we had to click on a button to sign in to Google Cloud Print.
After a few key strokes, we were logged into Google Cloud Print and all the printers that were connected our Windows PC showed up in a list under "My Printers."
Sign up to receive The Snapshot, a free special dispatch from Laptop Mag, in your inbox.
To make sure everything was working properly, we hit a test print button located on the Google Cloud Print Windows setup page.
Printing from Mobile Devices
Having setup up our network computers with our Google Cloud Print account, it was now time to actually print out a document. As of now, the only cloud based services that can utilize Google Cloud Print are Gmail and Google Docs. Fortunately at LAPTOP, we use Google Apps for Your Domain (aka private label Gmail) as our email client. So, with a trusty Motorola Droid X in hand (iOS devices can use this as well), we opened up a word doc in Google Docs and in the top-right hand corner there was a drop down menu with an option for print.
When we clicked on the print link, we got a list of all the printers under our Google Cloud Print account. From there we chose which printer we wanted to print to, and viola, within a few short seconds our document printed out on the office printer we designated.
One of the things to keep in mind when using the service, is that if the printer you are using is turned off, your print job will be stored in your print job queue until the printer comes back online. Likewise, you must be logged into the Google Cloud Print via Chrome in order to print. If you are not, your print job will be saved into your queue until you sign back on.
Final Thoughts on Google Cloud Print
While its still very early in the life of Google Cloud Print, so far it shows some promise. The biggest thing going for it so far is that its very easy to setup. The whole process from setup to print took us no more than a few minutes. One of the things going against it however, is its lack of ubiquity. The fact that you have to use Chrome will be a problem for the 90% of Internet users who use something else other than Chrome. If other browsers like IE or Firefox adopted this, then a lot more users would be able to get in on the action. Additionally, its nice that it's out for Windows PC users, but Mac and Linux users are currently being left out.
That said, it's great to see Google tackling this problem. As mobile phone use continues to grow and as more and more tablets start to be released into the wild, it's nice to know there is an option out there to print your documents from your mobile device without having to spend money on a new printer.