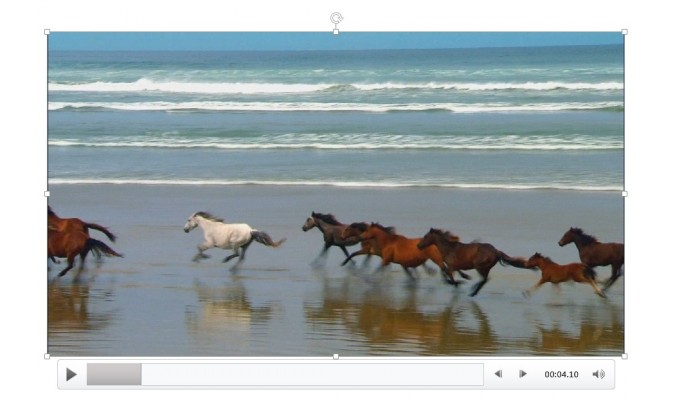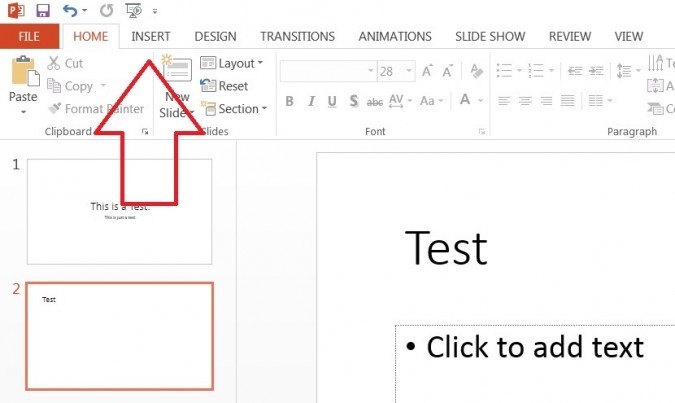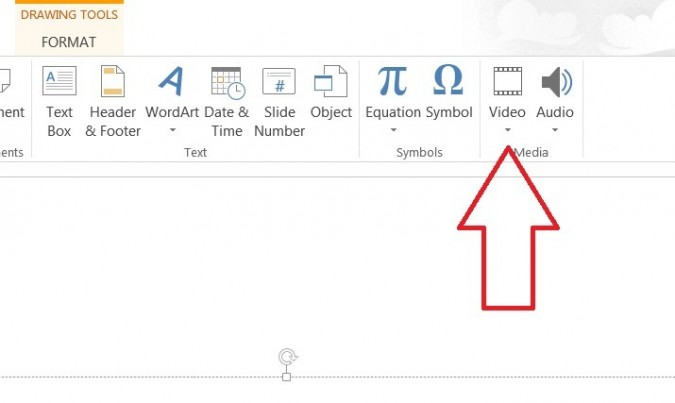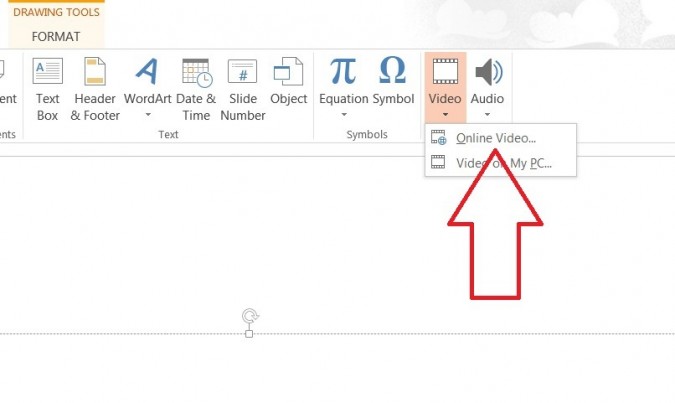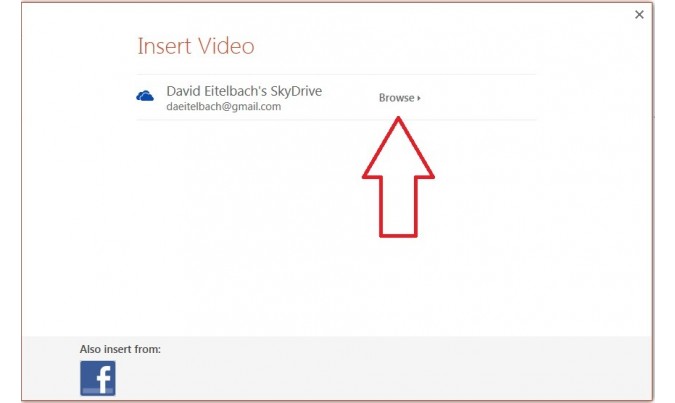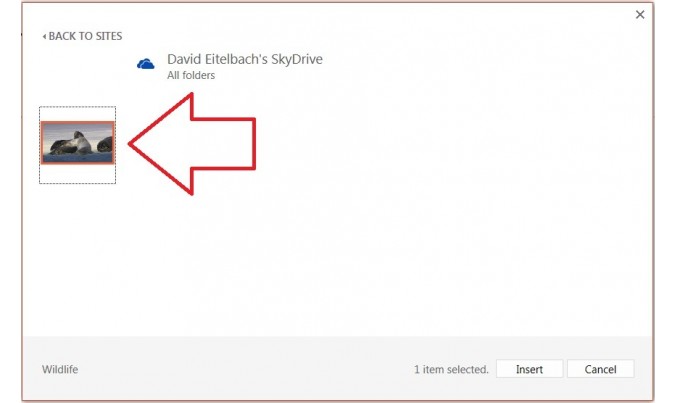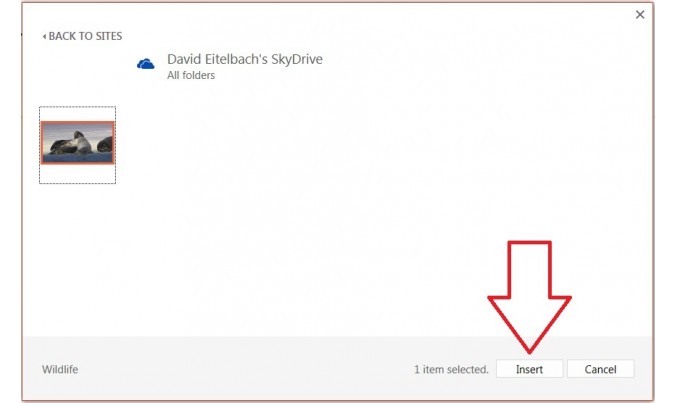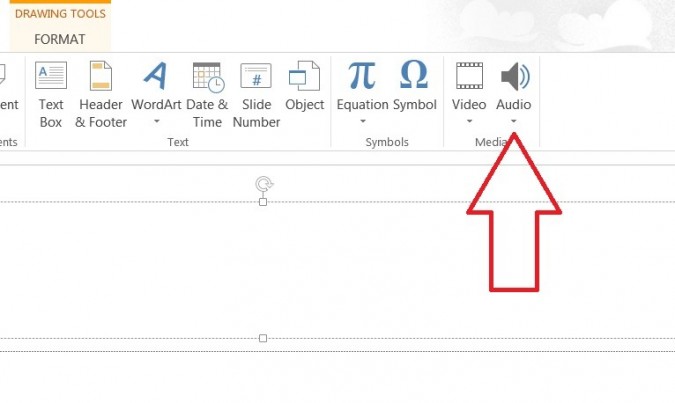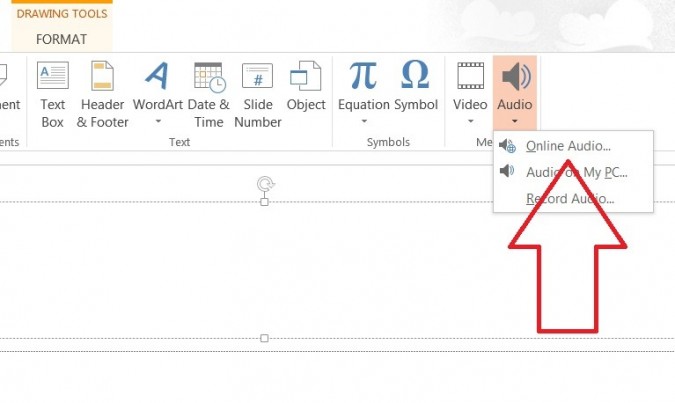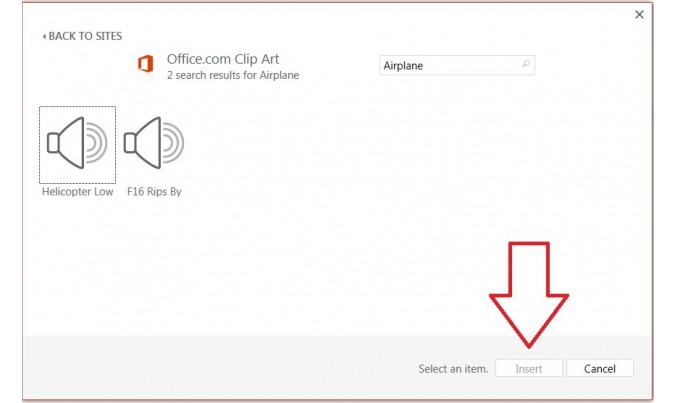How to Add Audio and Video in PowerPoint 2013
As any teacher can attest, few techniques captivate audiences more effectively than movies. Whether you're trying to showcase clips from a film or just looking for something to distract your viewers, adding video to PowerPoint can spice up an otherwise dry presentation. Thankfully, it's never been easier to add audio and video than it is in Microsoft PowerPoint 2013. Follow these simple steps to insert some moving pictures into your next PowerPoint presentation.
Insert Video in PowerPoint 2013
1. Click "Insert" at the top left portion of the screen.
2. Click "Video" on the right side of the Ribbon.
3. Click "Online Video" from the drop-down menu. Alternatively, you can insert a movie stored locally on your PC by selecting "Video on My PC" from the drop-down menu.
4. Click "Browse" next to your SkyDrive account in the popup window. Alternatively, you can upload movie from Facebook by clicking on the Facebook button at the bottom left of the popup window.
5. Select the video you'd like to add to the presentation.
6. Click "Insert" at the bottom of the popup window.
Sign up to receive The Snapshot, a free special dispatch from Laptop Mag, in your inbox.
Insert Audio in PowerPoint 2013
1. Click "Insert" at the top left portion of the page.
2. Click "Audio" on the right of the Ribbon.
3. Click "Online Audio" from the drop-down menu. Alternatively, you can insert audio stored locally on your PC by clicking "Audio on My PC" from the drop-down menu.
4. Search for the audio you want to insert using the search bar in the popup window.
5. Select the audio file you want to insert into your presentation.
6. Click "Insert" at the bottom of the popup window.
David was a writer at Laptop Mag. His coverage spanned how-to guides, reviews, and product rankings. He reviewed Asus, Lenovo, and Gigabyte laptops; guided readers on how to do various things in Excel, and even how to force quit an app in macOS. Outside of Laptop Mag, his work has appeared on sites such as Tom's Guide and TechRadar.