How to Install a VLC Skin in Windows 10
Here's how to change your boring VLC to something more interesting.
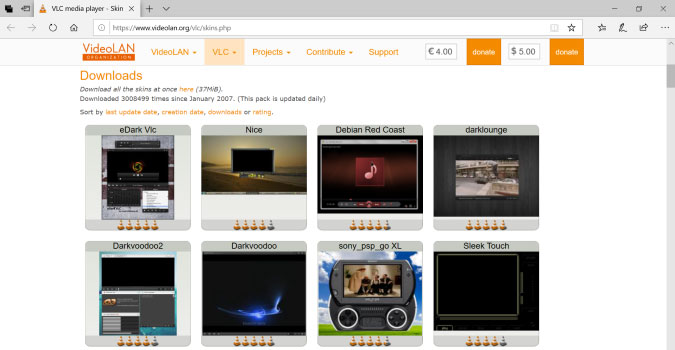
If you are bored with VLC’s basic look and feel, you can skin it quite easily with a .vlt file. There are numerous VLC player skins available on the web, including plenty on the VLC website. On the website you can download the entire package or download one interface design at a time.
Note: Some skins are designed to make the player really small to save desktop real estate making it almost impossible to find the extended menus. Please choose the design carefully based on your need.
1) In the Search box on the Toolbar type VLC.

2) Click VLC Media Player in the search options.
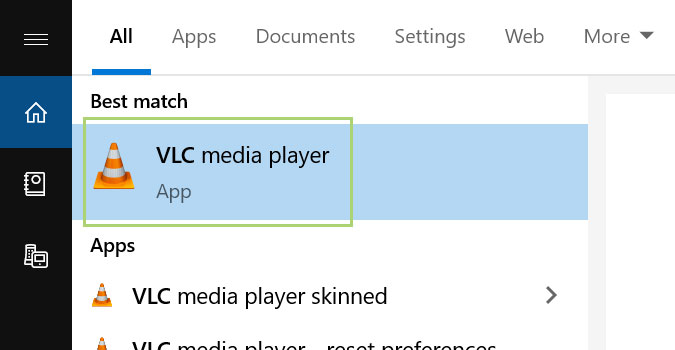
3) Click Tools on the toolbar.
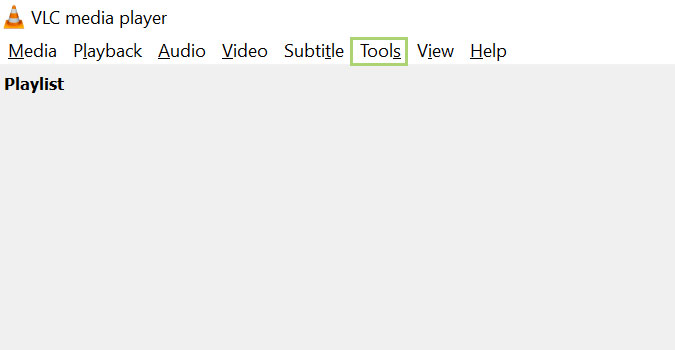
4) In the dropdown menu select Preferences.
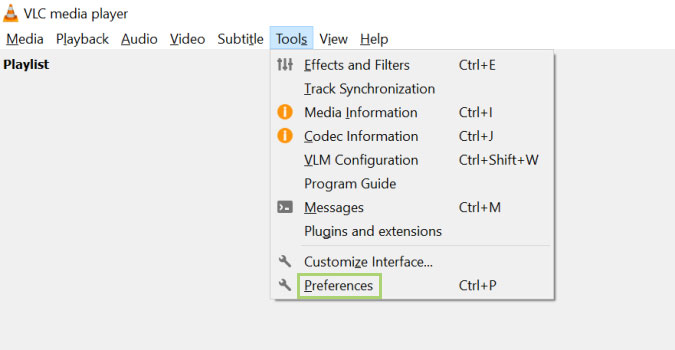
5) Under Look and feel select Use custom skin.
Sign up to receive The Snapshot, a free special dispatch from Laptop Mag, in your inbox.
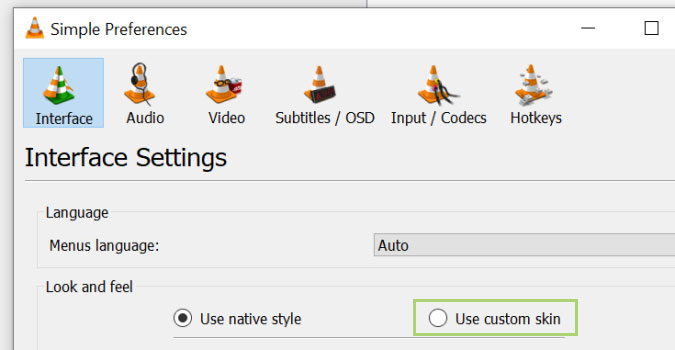
6) If you already have a vlt file, go to step X, otherwise click VLC skins website to download some skins.
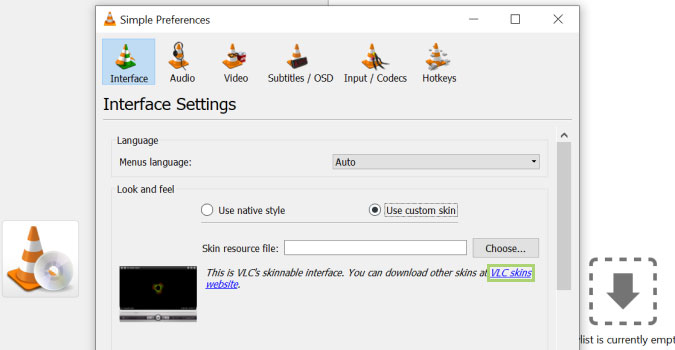
7) On the web page that opens up, click Download all the skins at once here. You can also click on one theme and download just that instead of downloading the entire set.
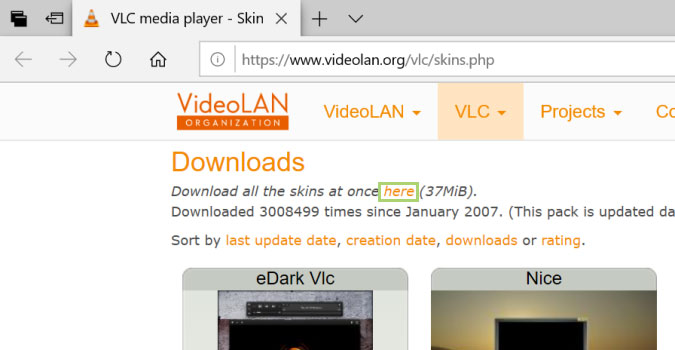
8) Click Open to extract the vlt files.
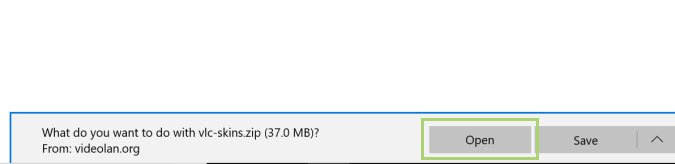
9) Click Extract to.
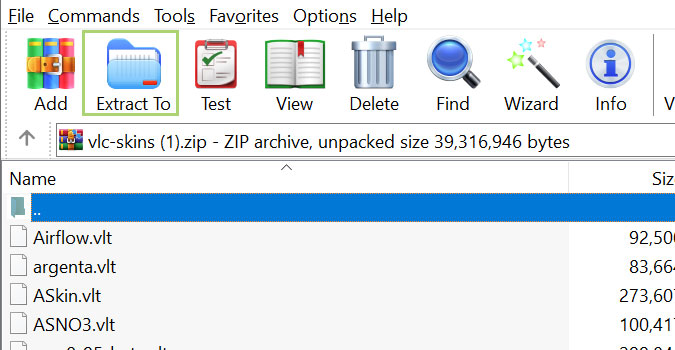
10) Browse to the C:\Program Files\VideoLAN\VLC\skins folder and click OK. multiple vlt files will be downloaded in the assigned folder.
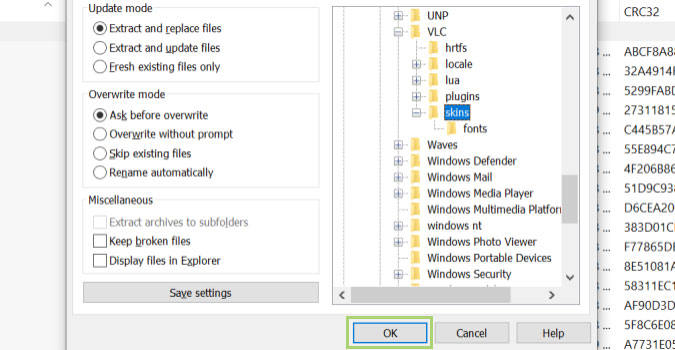
11) Continue in VLC Media Player. In the Simple Preferences window, click Choose to select a skin from the set you downloaded.

12) In the skins folder, select a vlt file for the skin you like.
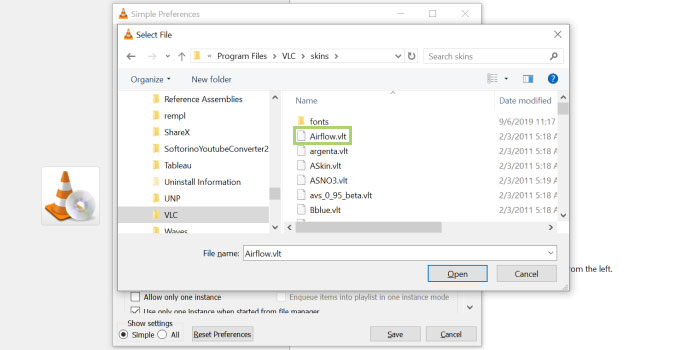
13) Click Open.
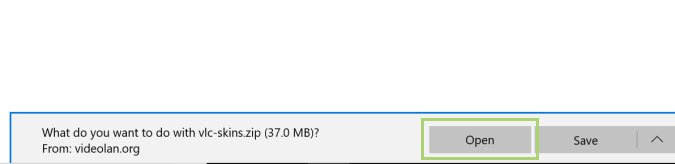
14) In the Simple Preferences window, click Save.
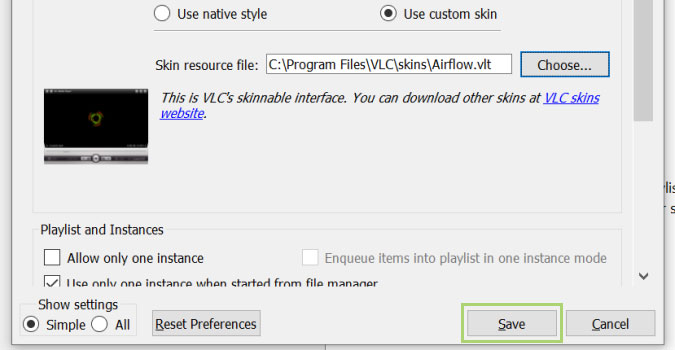
Next time you open VLC Media Player, it will be the skinned version you just selected.
Bryan covers everything you need to know about Windows, social media, and the internet at large for Laptop Mag. Thanks to his extensive knowledge of operating systems and some of the most popular software out there, Bryan has written hundreds of helpful guides, including tips related to Windows 11 drivers, upgrading to a newer version of the OS, editing in Microsoft Photos, or rearranging pages in Google Docs.
