How to group apps on your Windows 10 Taskbar
Organize your apps by grouping them on the Taskbar
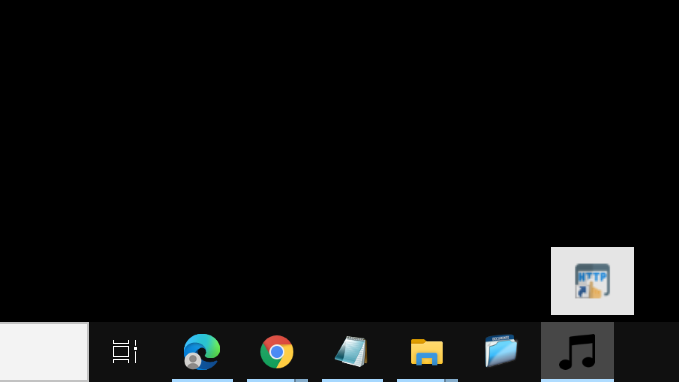
Windows 10’s Taskbar provides easy access to frequently used and currently open applications. However, adding multiple apps or shortcuts to the Taskbar can get out of control quickly and leave you little space for anything else.
To reduce clutter, and find what you want or need more quickly, you can group these apps based on how often you use them, apps that are often used together, or any number of other organizational options.
To get our desired result, we’re going to lean on TaskbarGroups, a third-party application that allows us to set up quick access shortcuts to apps, links, or other files in the Taskbar. You can do this for just about any file type on Windows, as well as naming and adding a unique icon for easier visual navigation.
Download and install the app
1) Download the app from https://github.com/tjackenpacken/taskbar-groups/releases.
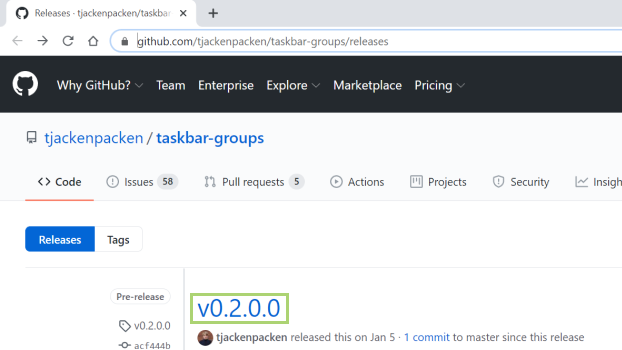
2) After the download is complete, click on the executable file.
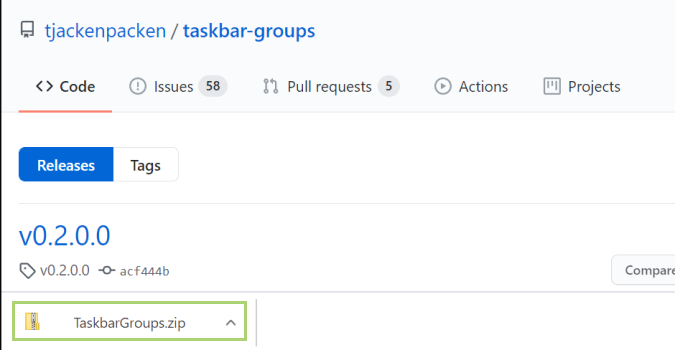
3) Click open to start the process.
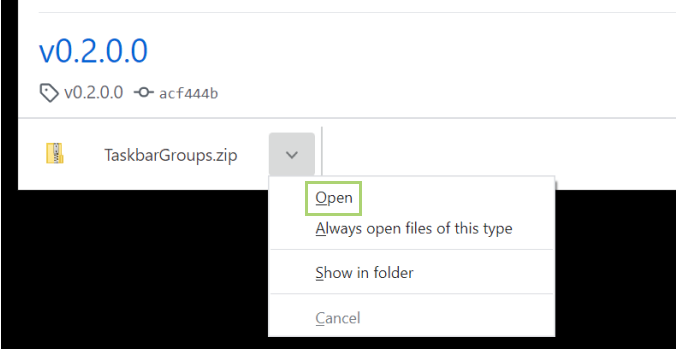
4) Doubleclick TaskbarGroups to start the process.
Sign up to receive The Snapshot, a free special dispatch from Laptop Mag, in your inbox.
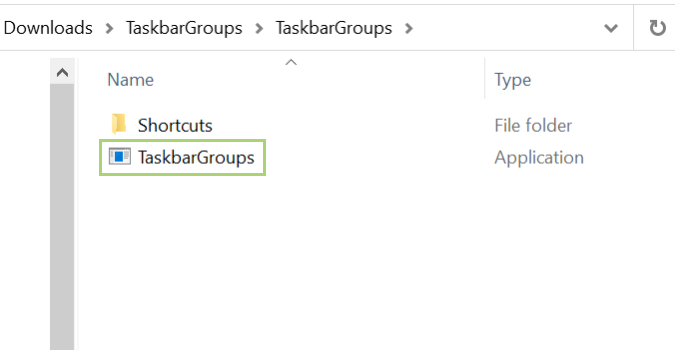
5) Click Extract all to unzip it in an appropriate folder.
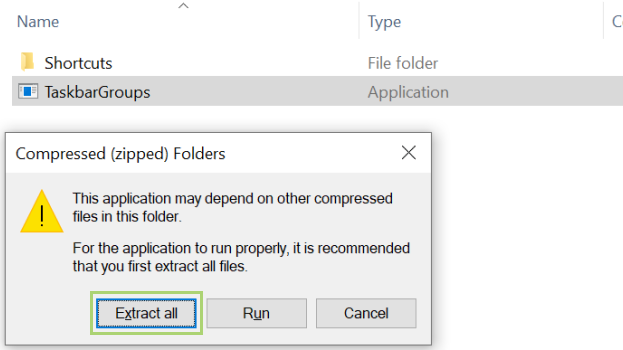
6) Select a folder and click Extract.
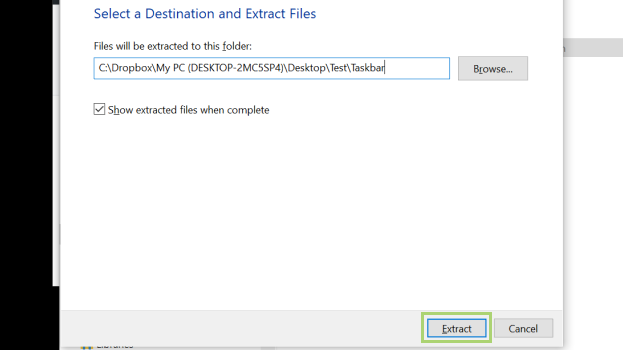
7) Open the TaskbarGroups to launch the app.
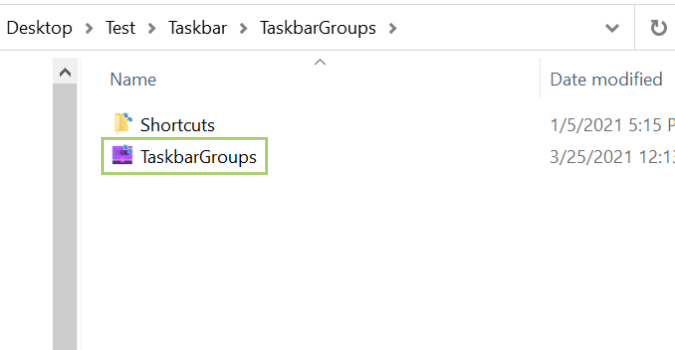
8) In the window with the security message, click Run anyway.
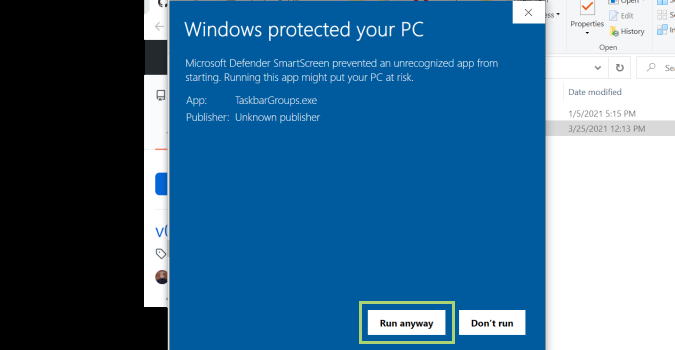
Add groups and shortcuts
1) In the TaskbarGroups window, click Add Taskbar group.
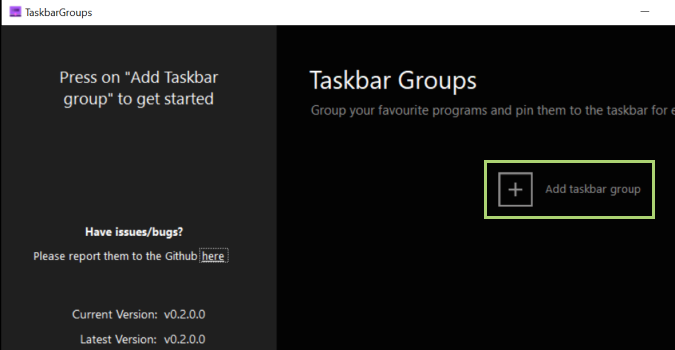
2) Click Change group icon to assign an icon to the group.
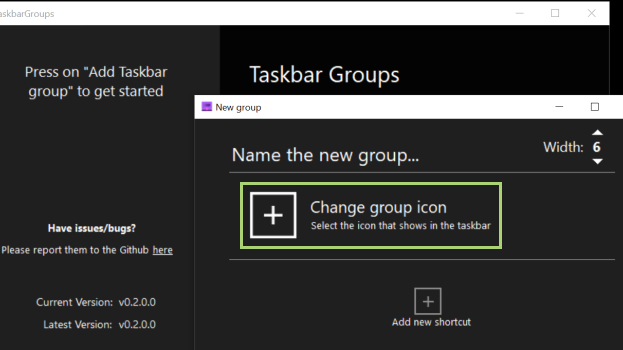
3) Select an icon for the group.
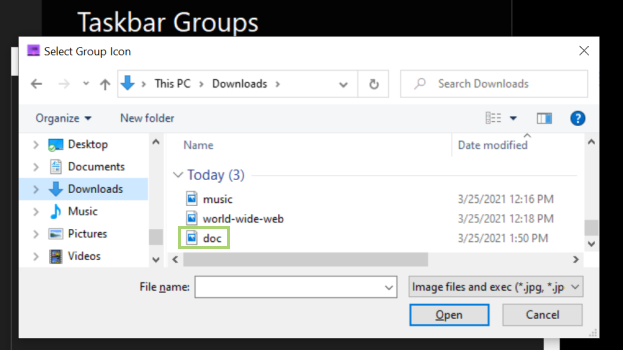
4) Click Open to assign the icon to the group.

5) Click Add new shortcut to add a shortcut to the group.

6) Select a shortcut you want to add.
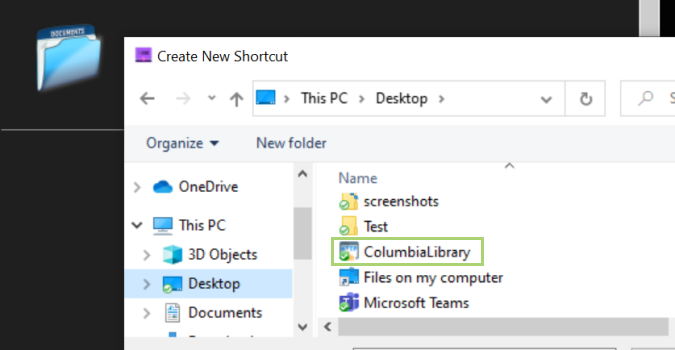
7) Click Open to add the shortcut.
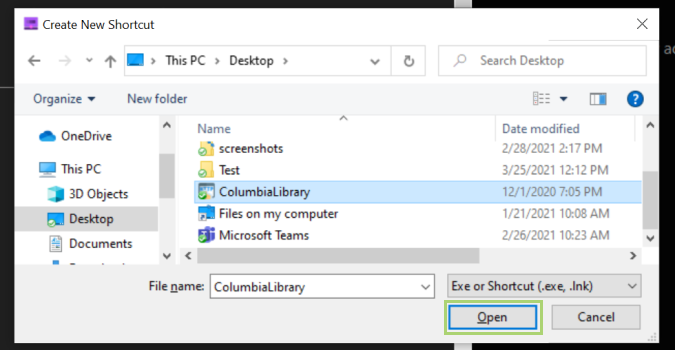
8) Click Add new shortcut to add another shortcut. Follow the same steps till all shortcuts are added to the group.
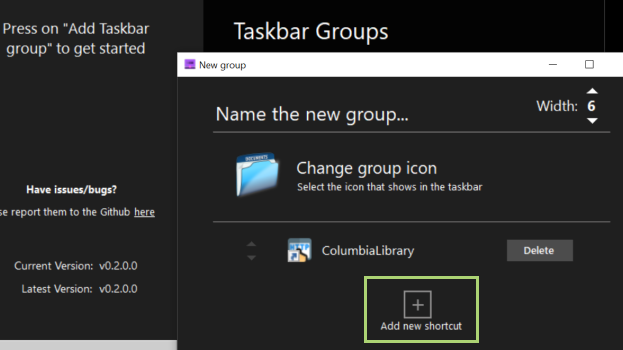
9) Add a name to the group you created.
Note: Continue steps 1-9 till you have all the groups and all the shortcuts added to each group.
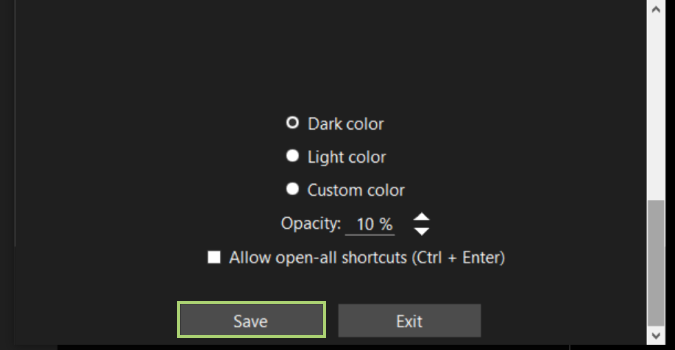
10) Scroll down and click Save to confirm the additions.
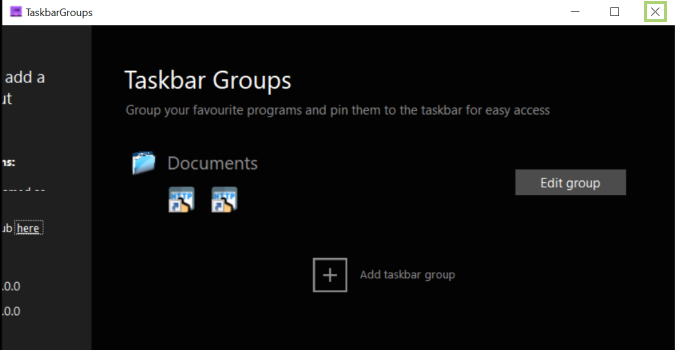
11) Click X in the top-left corner to close the window.
Add the groups to the Taskbar
1) Open the Shortcuts folder to find the shortcuts you previously added.
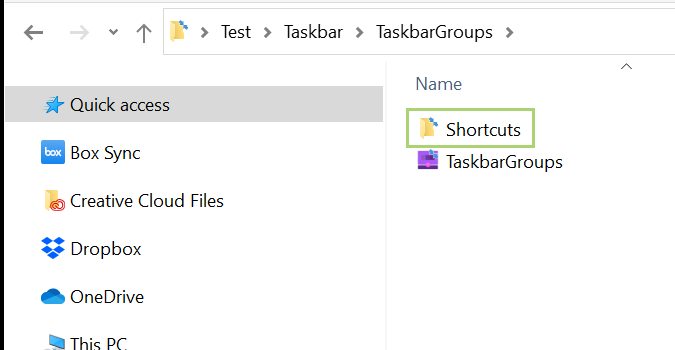
2) Right-click one of the shortcut groups to open the context menu.

3) In the menu that opens, select Pin to taskbar.
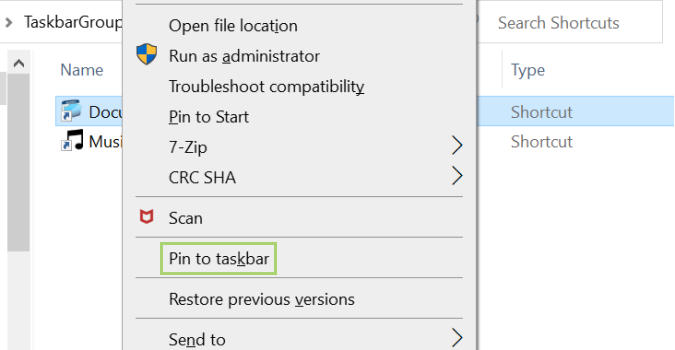
Note: Continue to add all the groups to the Taskbar in the same way.
Bryan covers everything you need to know about Windows, social media, and the internet at large for Laptop Mag. Thanks to his extensive knowledge of operating systems and some of the most popular software out there, Bryan has written hundreds of helpful guides, including tips related to Windows 11 drivers, upgrading to a newer version of the OS, editing in Microsoft Photos, or rearranging pages in Google Docs.
