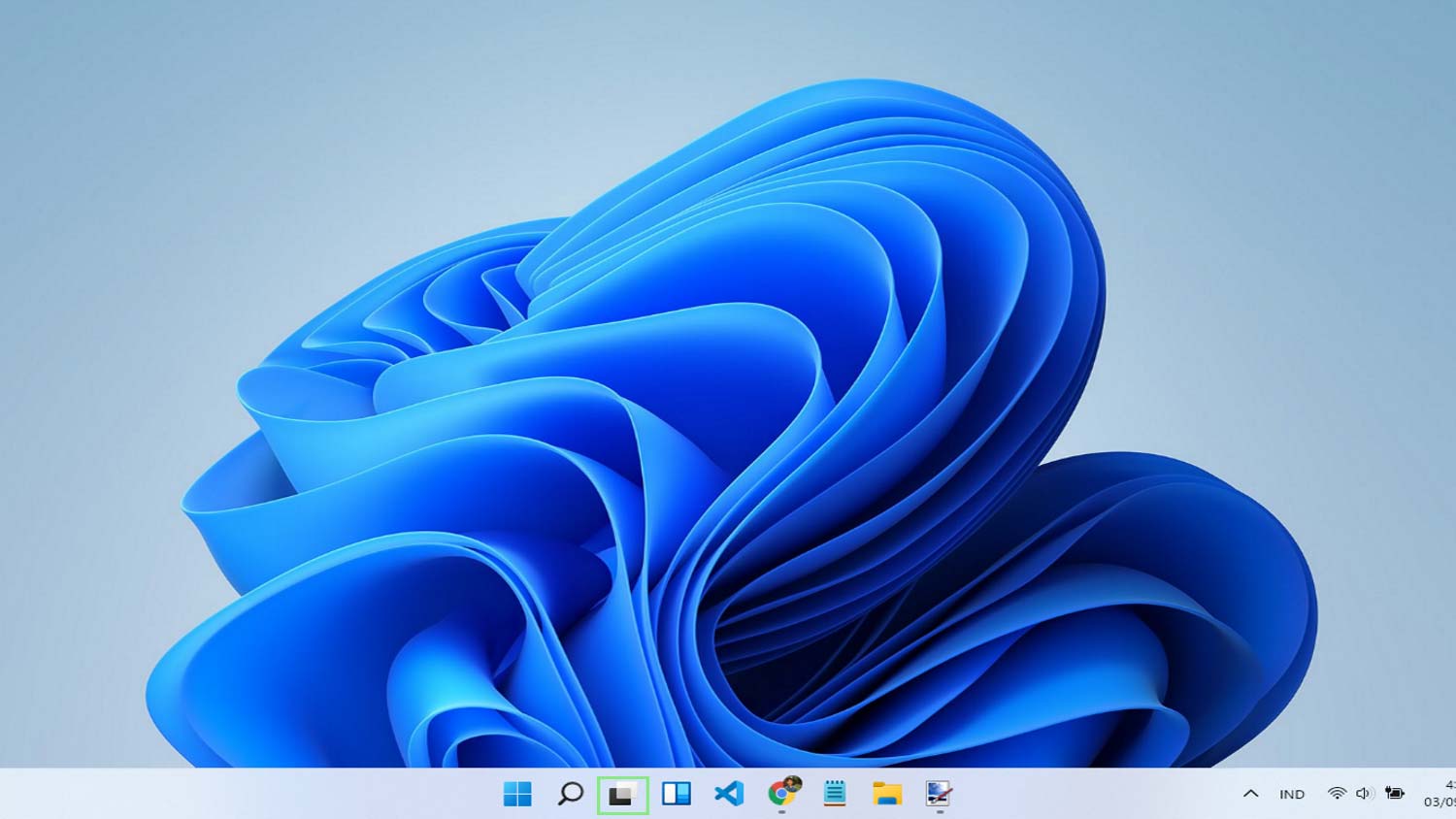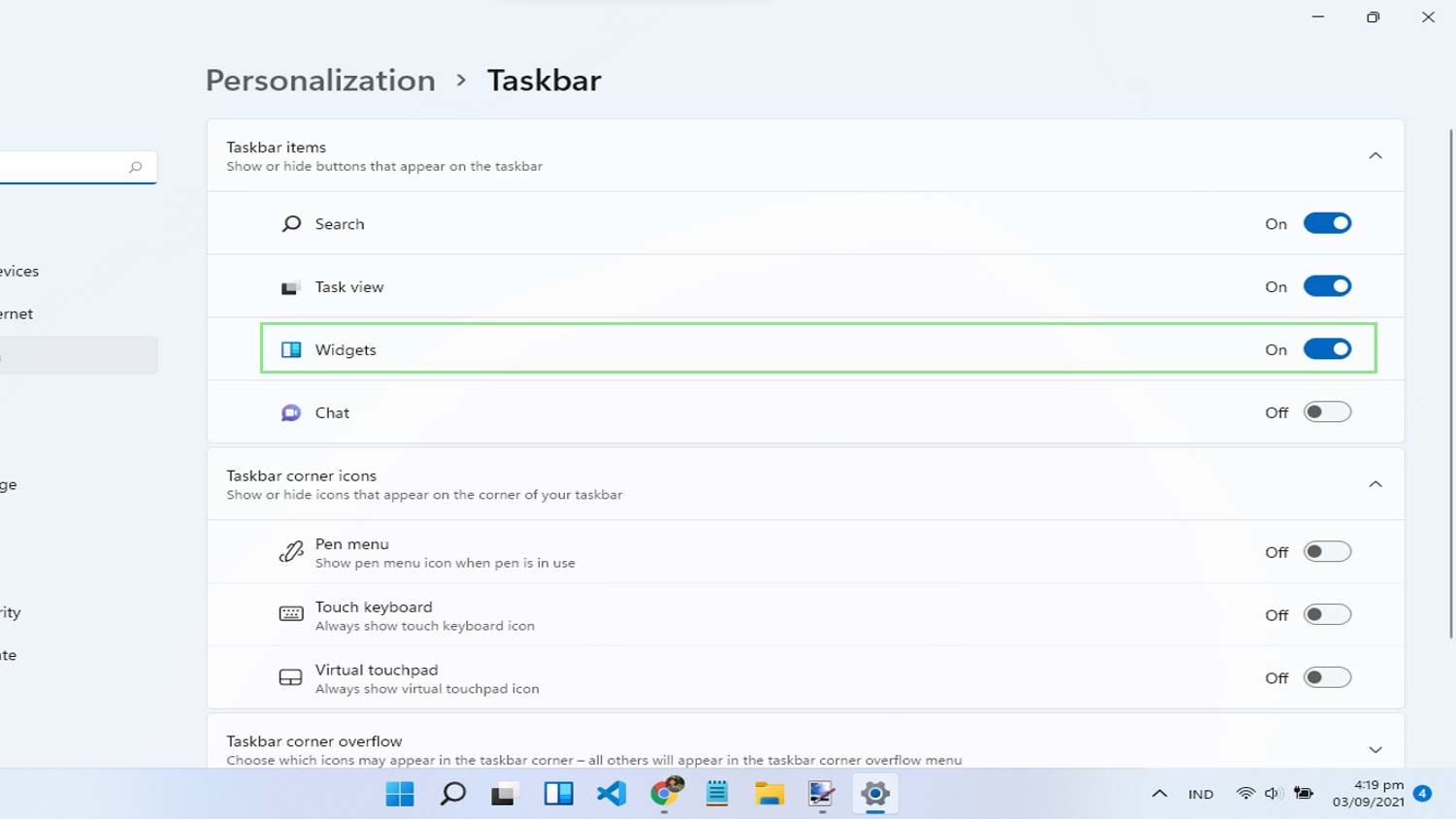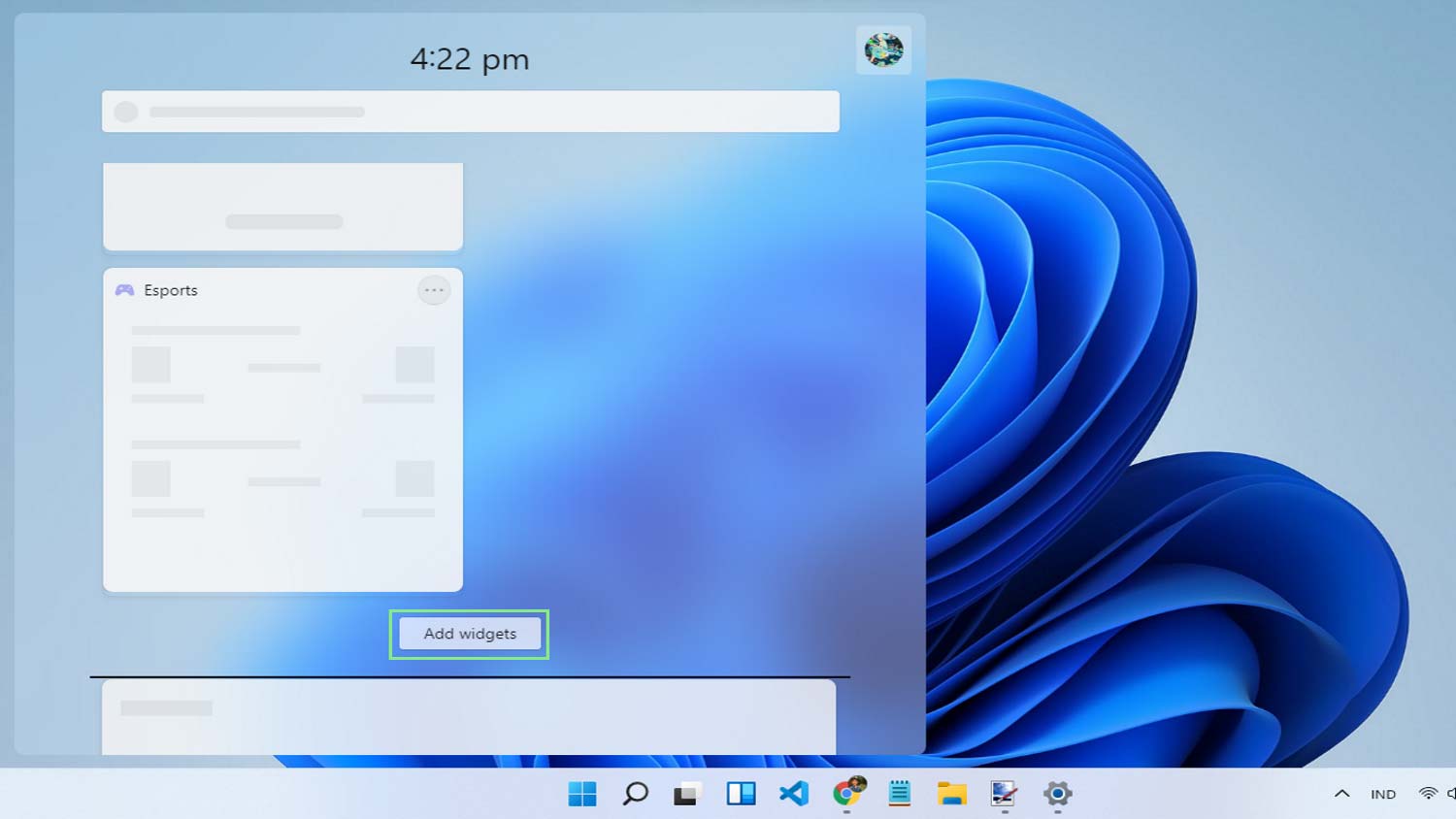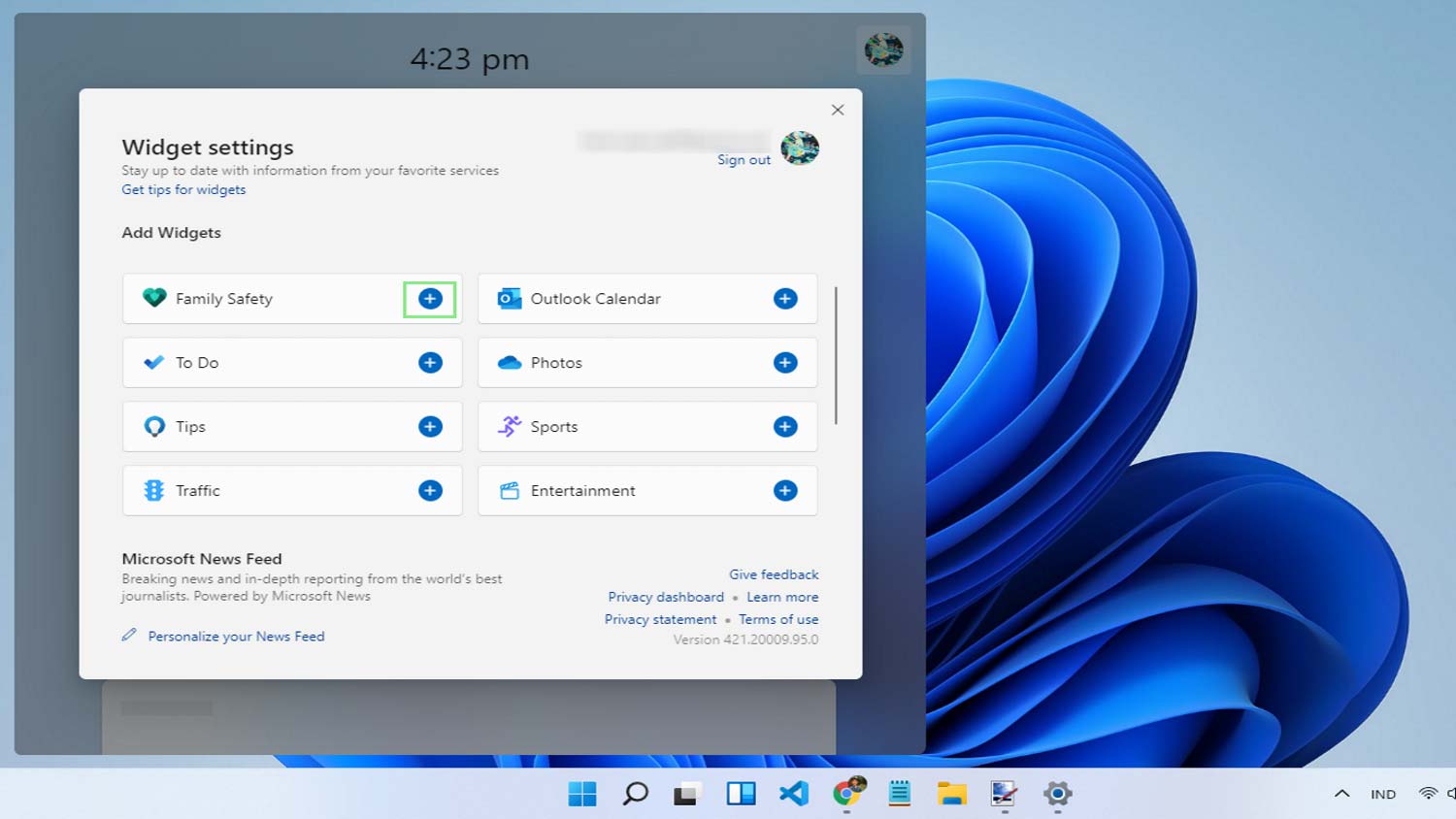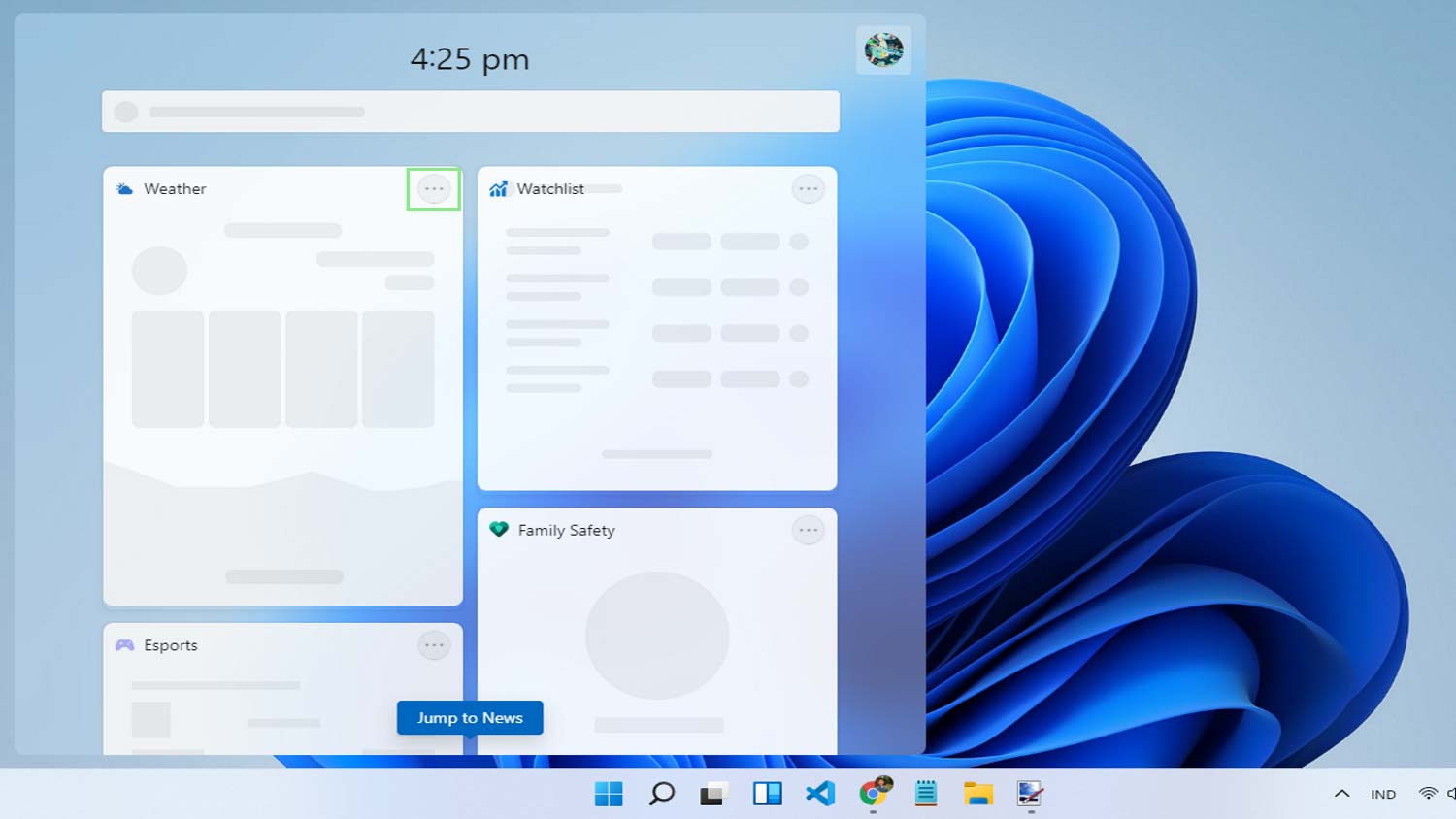How to add or remove Windows 11 Widgets
Add and remove widgets in the newest version of Windows
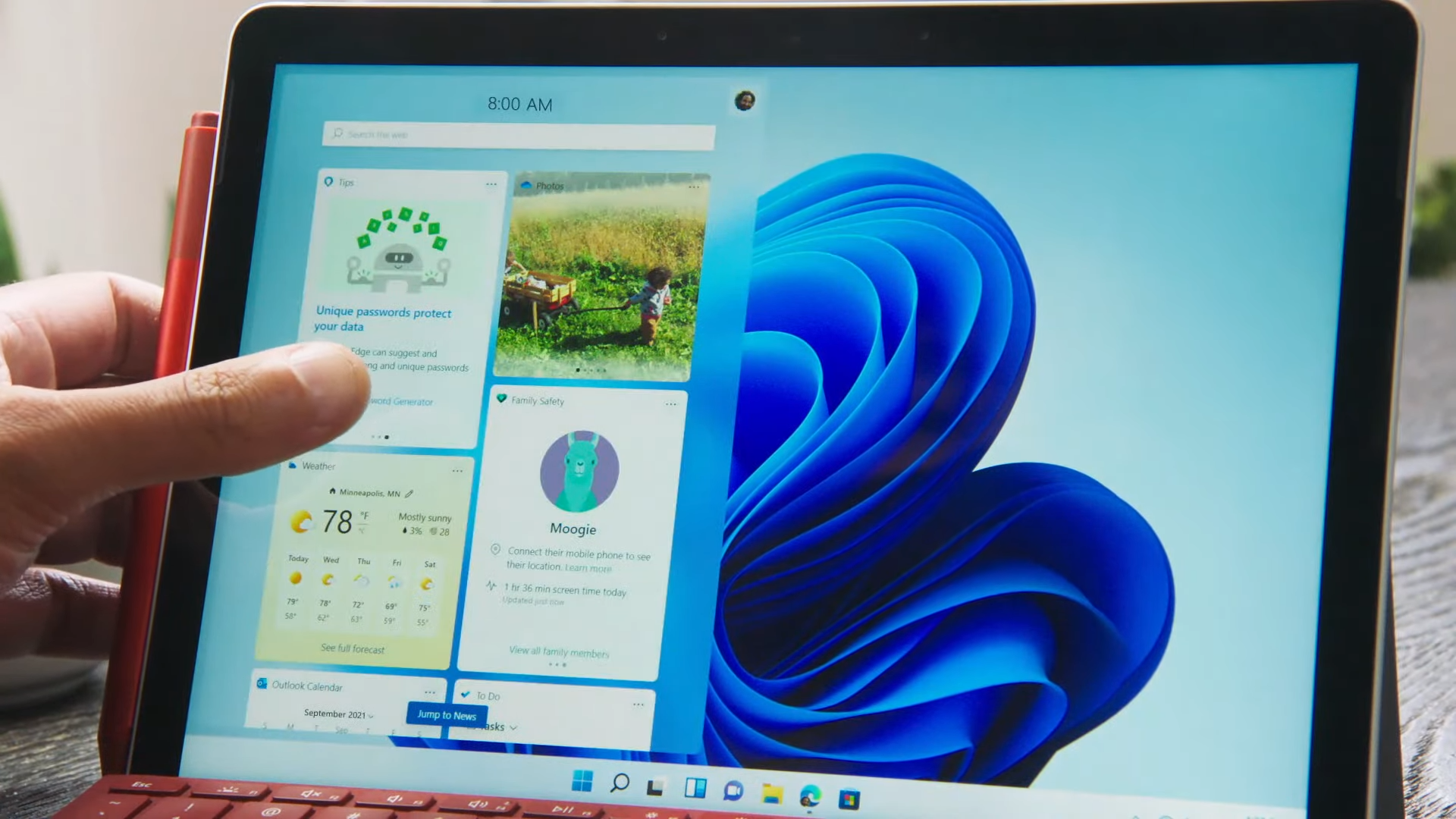
Widgets were previously available in Windows Vista and Windows 7 under the name Gadgets. Microsoft then made it unavailable on Windows 8 and all Windows OS that came after. But now, they’re coming back for another tour of duty in Windows 11.
So, what makes Windows 11’s Widgets different from its previous iterations? First, it addressed security concerns that got the previous Gadgets booted in the first place. This new version of Widgets also has all your widgets in their own menu on your Taskbar. On Vista and Windows 7, Widgets were displayed on the right side of your desktop.
Using widgets allows you to once again view everything from productivity apps, to weather, traffic, and news at a glance and from your preferred location. All of this can be accomplished in just a few clicks.
How to use Windows 11’s Widgets
As of writing, the current version of Windows 11’s Widgets offers little for you to do besides adding and deleting widgets. Nevertheless, the currently available widgets are helpful. Read the guide below to learn how to use them.
How to open Windows 11’s Widgets
1. To open your Widgets menu, click on the Widgets button on your Taskbar.
2. If the Widgets button is hidden on your Taskbar, right-click your Taskbar and select Taskbar settings.
3. Under the Taskbar items section, turn on Widgets. After which, you can retry step one again.
Sign up to receive The Snapshot, a free special dispatch from Laptop Mag, in your inbox.
How to add Widgets
1. Click the Widgets button on your Taskbar to open the Widgets menu.
2. Click the Add widgets button to view all available widgets. Currently, the available widgets include Weather, Family Safety, Watchlist (Stocks), Outlook Calendar, To Do, Photos, Tips, Sports, Traffic, Entertainment, and Esports.
3. Add your chosen widget by clicking on the plus button beside the widget’s name. You can now view your new widget whenever you open your Widgets menu.
How to remove Widgets
1. Click the Widgets button on your Taskbar to open the Widgets menu.
2. Click the More options button at the upper-right corner of the widget you wish to remove. This menu lets you change the size of your widget, customize its content, and remove it.
3. Select Remove widget. And there you have it; your widget is now gone from your Widgets menu.
Bryan covers everything you need to know about Windows, social media, and the internet at large for Laptop Mag. Thanks to his extensive knowledge of operating systems and some of the most popular software out there, Bryan has written hundreds of helpful guides, including tips related to Windows 11 drivers, upgrading to a newer version of the OS, editing in Microsoft Photos, or rearranging pages in Google Docs.