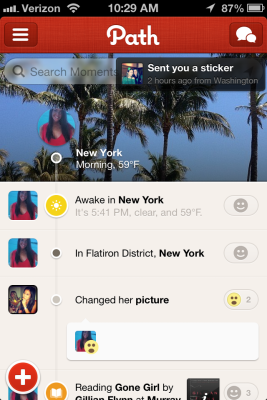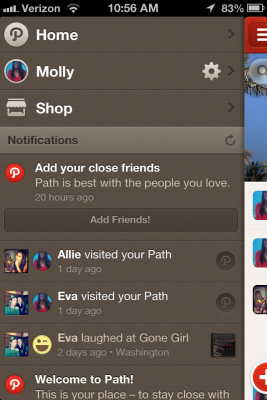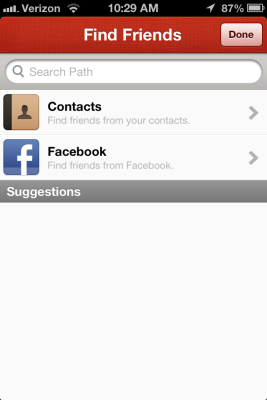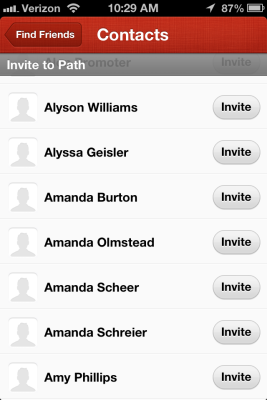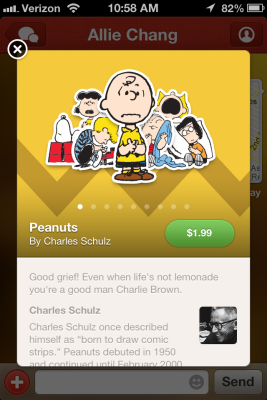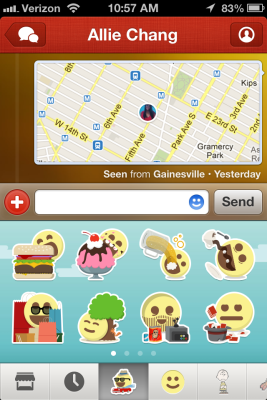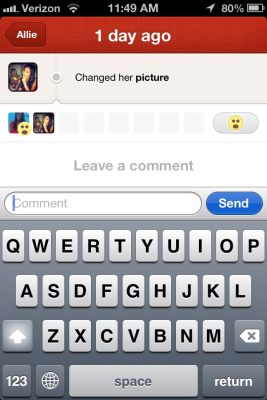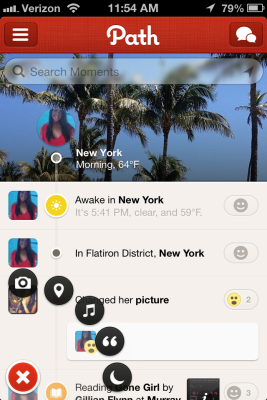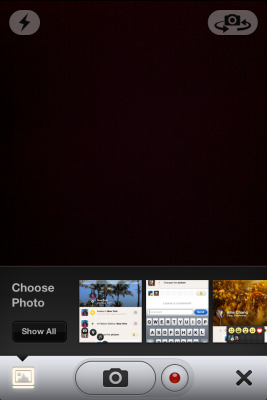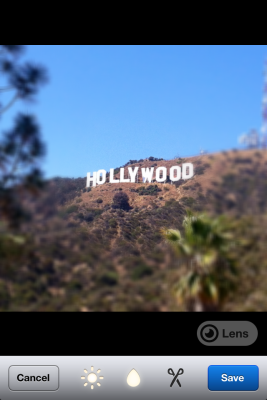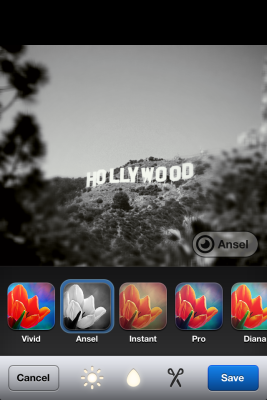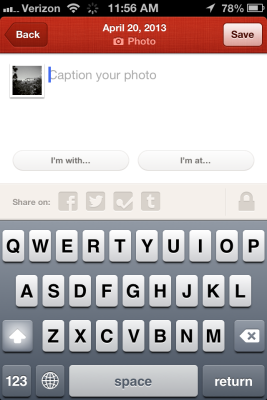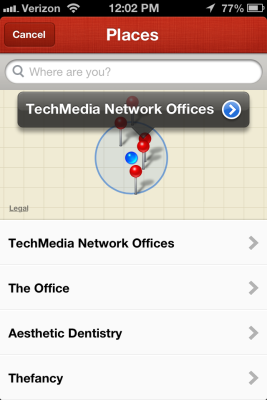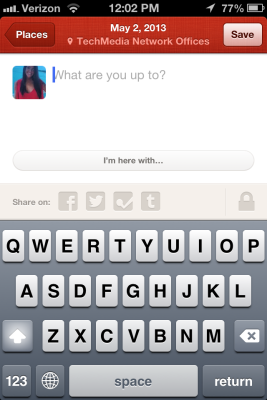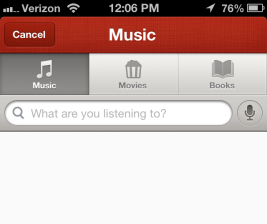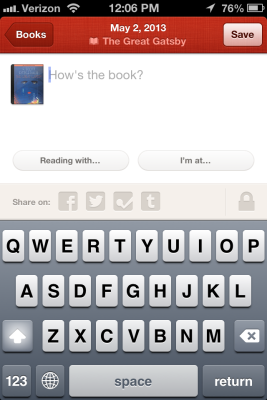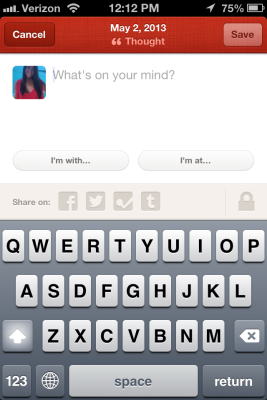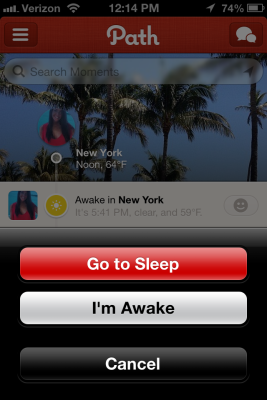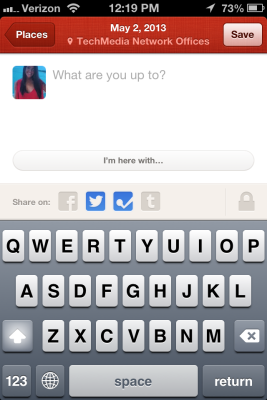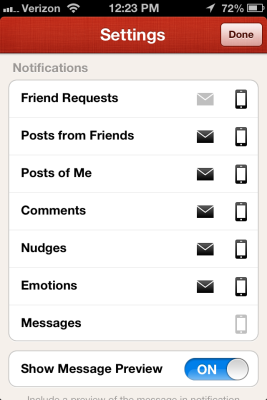How to Get Started With Path
Social network and messaging service Path has been around since 2010, but it has recently seen massive growth, with one million users joining per week. The free app for Android and iOS lets you post updates on what you're doing, from location check-ins to photo uploads (with cool filters and enhancing features) to movies you're watching and books you're reading. You can also message friends privately, and send them fun stickers.
The app can sometimes be frustrating, particularly when it comes to privacy. After we invited some of our friends to join Path, the app sent them texts in the middle of the night that we didn't know about. We're not fans of the spamming, and Path has gotten in trouble for accessing phone contacts without users' knowledge or permission in the past. However, we have to admit: Path is a lot of fun. If you opt to download, here's how to get started.
Invite friends
Path is no fun if you don't have any friends.
1. To invite your friends to join the social network, tap the Menu button at the top left of your screen.
2. Then tap Add Friends in the Notifications section.
3. You'll then be redirected to a Find Friends interface, which lets you tap Contacts or Facebook to access your contacts from either source. If you tap Facebook, you can add friends that are already on Path. If you tap Contacts, though, you can add friends that are on Path or invite them to join Path.
Sign up to receive The Snapshot, a free special dispatch from Laptop Mag, in your inbox.
4. If you choose to invite friends to Path, you can send a personalized invite or a generic one by tapping Invite next to their name then tapping Send.
MORE: 10 Best Social Apps
Send friends personalized invites
Path gives you the option to send friends a generic invite or a personalized one.
1. After you've selected which friend you want to invite, tap Invite next to their name.
2. Then tap the record button or Write A Note. Tapping the record button lets you record a message up to about 15 seconds. You can stop it at any time and retry if you don't like the finished product. By tapping Write A Note, you can type in a personalized message for your friend.
3. When you're done, tap Send.
MORE: 25 Best Android Apps
Privately message friends
A big perk of Path is its free private messaging service, which eliminates the need to even get a texting plan.
- You can start a single person chat by tapping the Chat button in the upper right corner, then select a friend's name.
- A message screen will pop up. Tap in the text box at the bottom of the screen and type your message.
- Type your message and tap Send.
- Add a photo, location, song, movie, book or recording by tapping the button to the left of the text box.
3. Confirm the in-app purchase, then your stickers will download.
4. Alternatively, tap the smiley face next to the text box within a message. At the bottom, you'll see several stickers.
5. Tap on the pack you want, then tap the green button that has its price and confirm the in-app purchase.
MORE: Top 10 Smartphones
Send stickers
Once you've bought a sticker pack, you can send stickers to friends to your heart's desire.
1. Within a message, tap the smiley icon next to the text box.
2. Along the bottom are all of your sticker packs. Tap the pack you'd like to use, then tap the specific sticker. The sticker will then automatically send.
MORE: The Biggest Smartphones in the World
Comment on someone's moment
Similar to Facebook, you can view friends' profile pages and comment on their moments.
1. Tap the Friends button in the upper right, then tap a friend's name.
2. Tap the Person button in the upper right, then tap Visit.
3. Tap the smiley icon next to a moment. You can then choose to leave an emoji-like reaction on that moment, or comment.
4. Tap within the Comment text box, then type your comment. Tap Send when you're done.
5. You can also emote a friend's moment by tapping the smile, laugh, gasp, frown or love emojis.
MORE: 10 Amazingly Dumb Things We Do With Smartphones
Add a photo moment
Path lets you upload photos and videos to your profile, and has a cool set of filters and effects, so you can edit photos or leave them as-is.
1. Tap the + icon in the bottom left of your home screen.
2. Tap the camera icon.
3. Take a photo or video directly from within the app just as you would on your device's camera, or pull in an existing photo by tapping the picture icon in the bottom left corner then scrolling through your photos and tapping the one you want to use.
4. Tap the sun icon to enhance the image, the drop icon to blue the image's edges and/or the scissor icon to crop the image.
5. Tap Lens, then choose a filter from one of the 15 option. Or tap Shop to purchase additional filters.
6. Tap Save, then type a caption for your photo.
7. You have the option here to tag friends and add a location by tapping I'm With and I'm At. When you're done, tap Save.
MORE: 10 Weirdest Social Networks
Add a location moment
Similar to Foursquare or Facebook, you can check in at a location using Path.
1. Tap the + icon in the bottom left of your home screen.
2. Tap the location icon.
3. Path will find places close to you. Select the spot where you are, or type in the name of the place, then tap the location.
4. Type a caption, then tap I'm Here With if you want to tag one of your Path friends that's with you.
5. When you're done, tap Save.
MORE: 8 Ways the Death of Cash Will Change Your Life
Add a song, book or movie moment
Want your Path friends to know what you're listening to, reading or watching? By adding a song, book or movie moment and choosing content from Path's database, they'll be able to like or comment on how you're currently spending your time.
1. Tap the + icon in the bottom left of your home screen.
2. Tap the musical note icon.
3. At the top of your screen, you can tap Music, Movies or Books. Tap the type of content you're currently entertained by.
4. Type the song or artist, movie title or book or author in the text box.
5. Once you've selected your song, movie or book, type a caption if you want, then tap Watching With or I'm At to tag friends in the moment with you or add a location.
6. When you're done, tap Save.
MORE: Top 10 iPhone Alternatives
Add a status
Maybe you just have a thought you want to share with your friends, like a Facebook status. Path lets you create status moments, where you can say whatever is on your mind.
1. Tap the + icon in the bottom left of your home screen.
2. Tap the quotes button.
3. Type what's on your mind, then tap I'm With or I'm At to tag Path friends or add a location.
4. When you're done, tap Save.
MORE: Best Tech Gifts for College Graduation 2013
Add a sleep notification
For the extreme Path user, you can even add a moment based on when you woke up or went to sleep that day.
1. Tap the + icon in the bottom left of your home screen.
2. Tap the moon icon.
3. Tap Go To Sleep or I'm Awake. The sleep/awake notification will then automatically be added to your profile.
MORE: How to Use Vine
Share a moment to Facebook, Twitter, Tumblr or Foursquare
Just like on Facebook, you can upload a status, photo or location check-in to your Path profile. If you want your friends on other social networks to see that activity, you have the option to share that moment on Facebook, Twitter, Tumblr or Foursquare.
1. Tap the + icon in the bottom left of your profile.
2. Choose the type of moment you'd like to share. Fill in the appropriate info, then tap the icon for the social network you'd like to sync with. You can sync with multiple social networks for each moment.
MORE: 10 Best Apps for the Samsung Galaxy S4
Turn on/off notifications
Although we're sure you want to know when someone comments on one of your moments or tags you in a post, sometimes you don't need to know the very instant it happens. It's a battery-drainer, and you don't need notifications popping up constantly when you're trying to concentrate at work. Path lets you turn off notifications by type; for example, you can turn off friend request notifications but leave on comments notifications.
1. Tap the Menu button in the top left of your screen.
2. Tap the Settings wheel next to your name.
3. Scroll down to Notifications and tap the icons on or off.