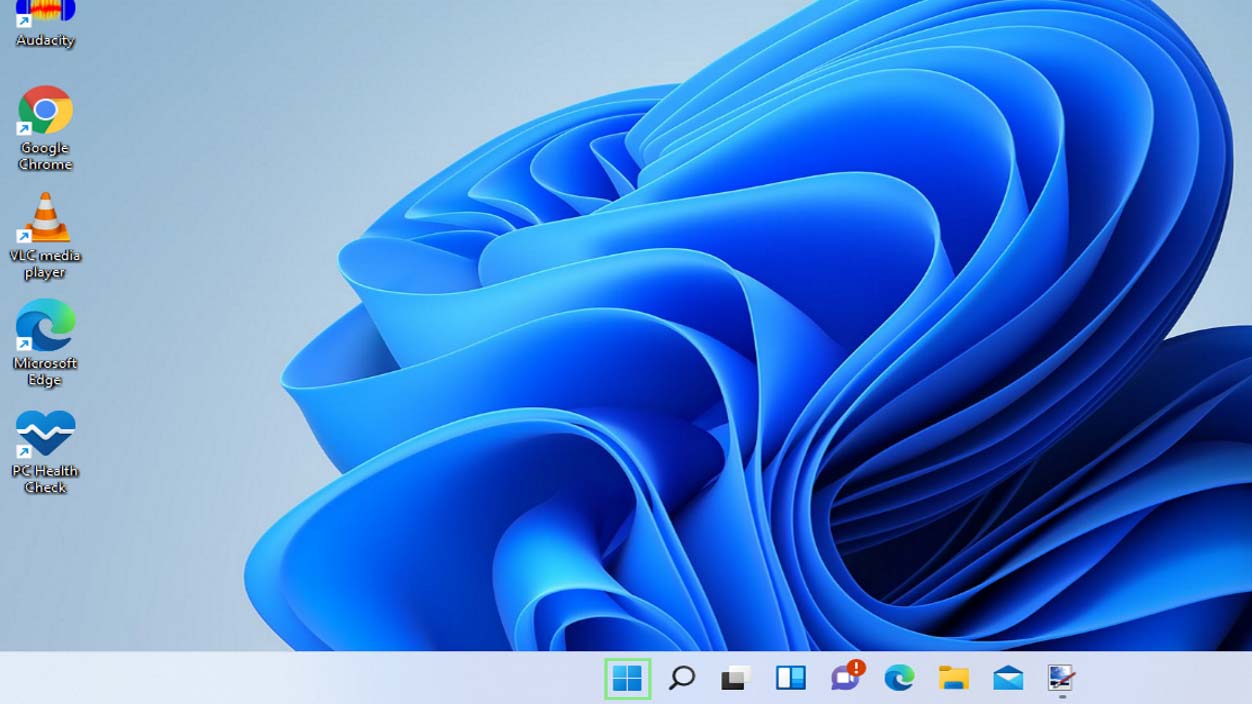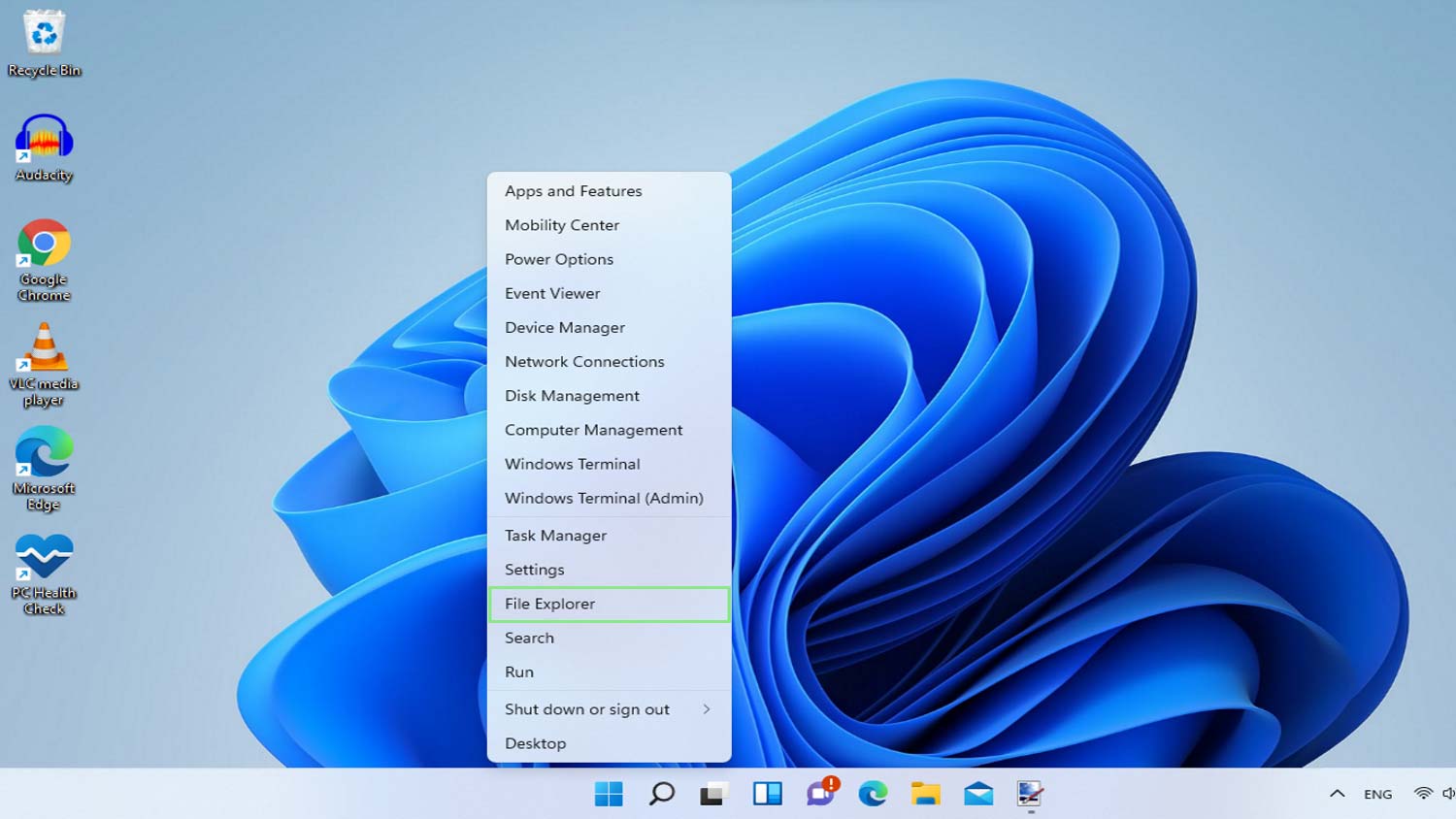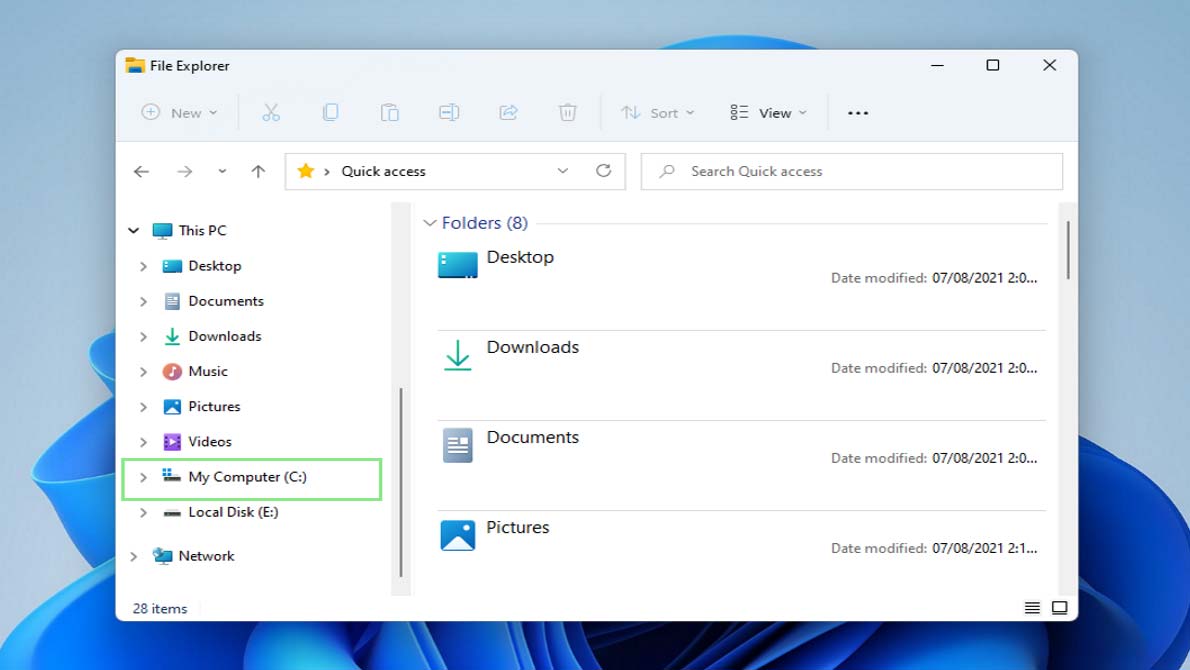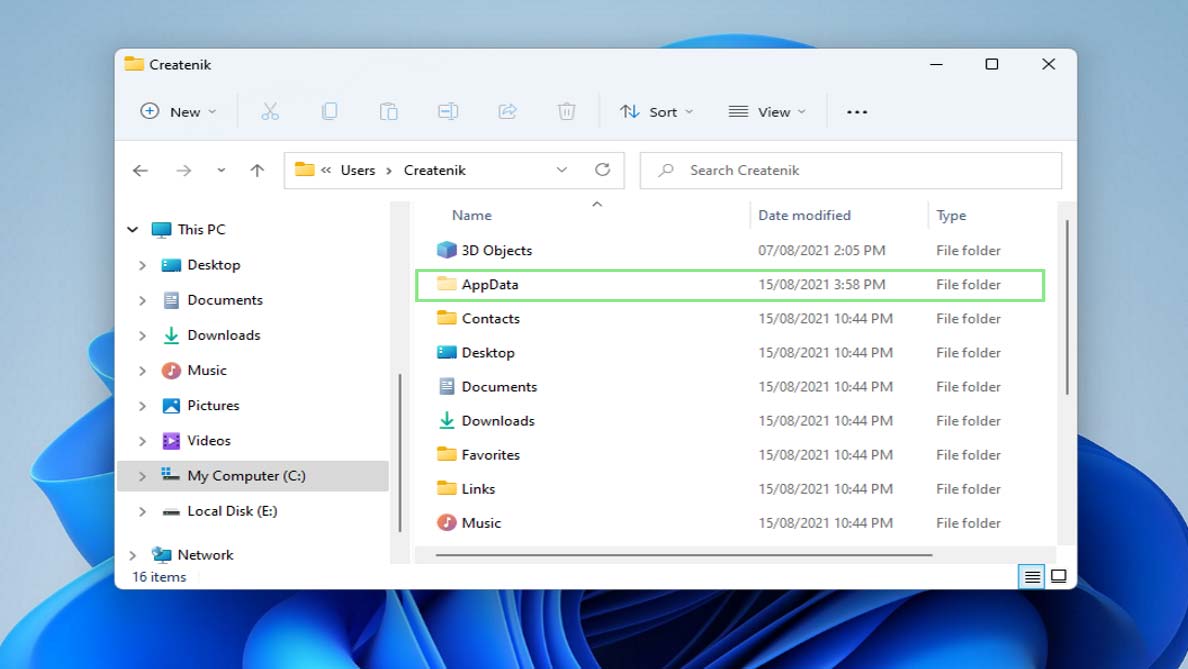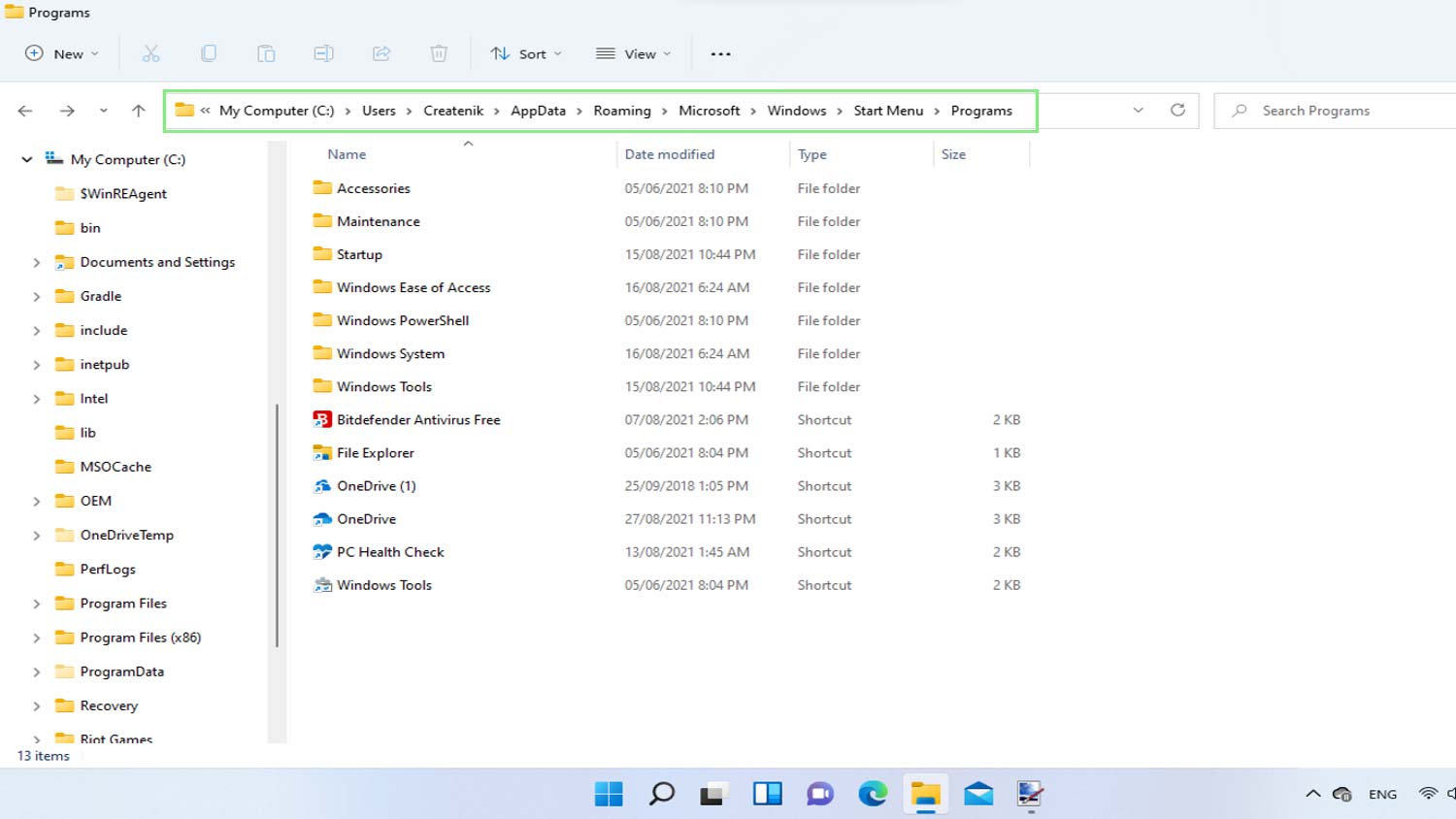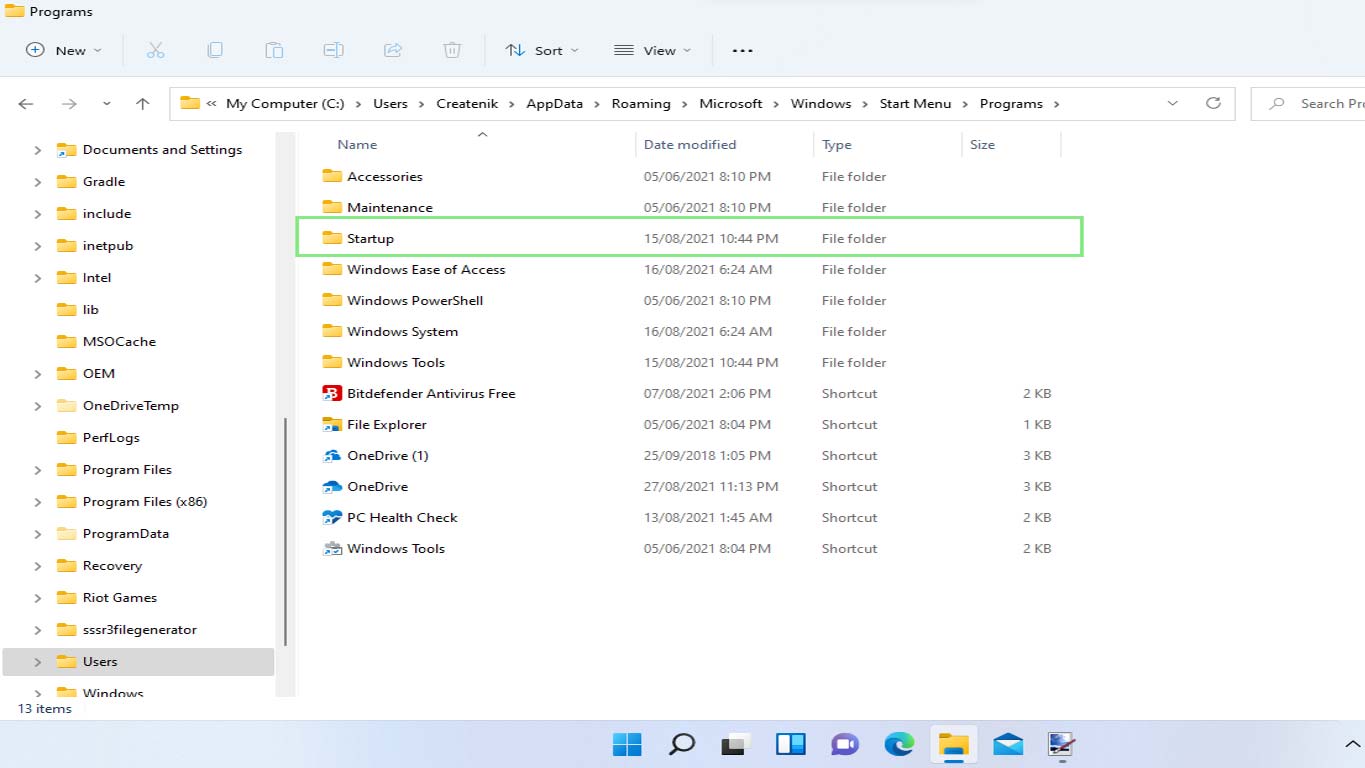How to find the Windows 11 startup folder location
Find this handy folder with these few steps

There are a couple of common reasons people would be looking for their Windows 11 startup folder. The first is to monitor the programs that load when you first launch Windows. These are the applications and files that launch each time you restart your PC, and without any input from you. The second reason is to remove some of these programs for faster boot times. Regardless of why you want to access the startup folder, we’ve got you covered.
Adding or removing applications from your Windows 11 startup folder starts with knowing how to find it. It’s not immediately apparent, but once you track down the folder, you can start to tweak the items that start when you load Windows. This could, of course, save precious seconds each time you start your Windows PC.
You can access your startup folder in a couple of ways. These include using your File Explorer or running a command with your Run Command Box. You also have the option of accessing the startup folder for specific users or all users.
Finding your Windows 11 StartUp folder’s location
Here are some ways you can find your computer’s StartUp folder.
Using your File Explorer
1. Right-click on the Start icon on your taskbar.
2. Then, select File Explorer.
3. Click on your system drive, usually the C: drive, on your explorer’s left navigation pane.
Sign up to receive The Snapshot, a free special dispatch from Laptop Mag, in your inbox.
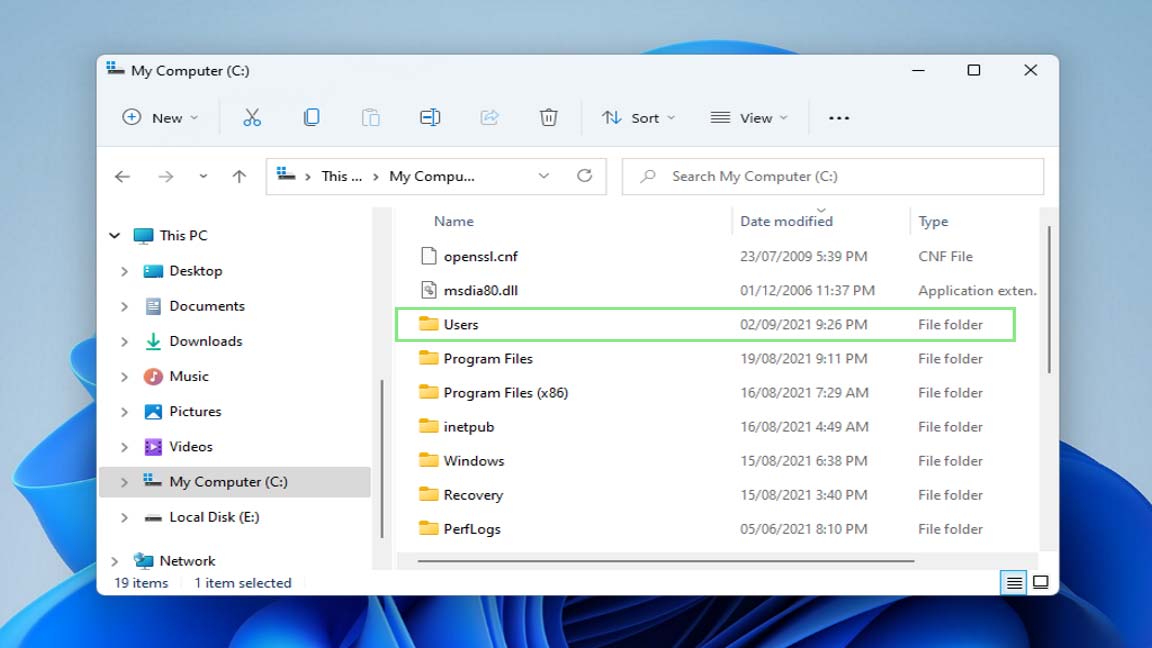

4. Click on the Users folder and select your user from the folders shown.
5. Click on the AppData folder. You may find it difficult to find this folder if your folder visibility setting is set to “Do not show hidden items.” You can easily change this setting using File Explorer’s View settings.
6. Go to Roaming > Microsoft > Windows > Start Menu > Programs.
7. Lastly, click the Startup folder. In this folder, you will find some of the startup programs for the user you selected in step 4.
Using the Run Command Box (for a specific user)
1. Open the Run Command Box through the Start menu. You can also use Windows Key + r to open it.
2. Enter the below address in the Run Command Box’s Open field. Make sure to replace [username] with the name of your preferred user.
C:\Users\[username]\AppData\Roaming\Microsoft\Windows\Start Menu\Programs\Startup
3. Click Ok, or press enter. If your address is correct, your File Explorer should open with your StartUp folder shown.
Using the Run Command Box (for all users)
1. Open the Run Command Box through the Start menu. You can also use Windows Key + r to open it.
2. Enter the below address in the Run Command Box’s Open field.
C:\ProgramData\Microsoft\Windows\Start Menu\Programs\StartUp
3. Click Ok, or press enter. If your address is correct, the StartUp folder for all users should be opened in your File Explorer.
Bryan covers everything you need to know about Windows, social media, and the internet at large for Laptop Mag. Thanks to his extensive knowledge of operating systems and some of the most popular software out there, Bryan has written hundreds of helpful guides, including tips related to Windows 11 drivers, upgrading to a newer version of the OS, editing in Microsoft Photos, or rearranging pages in Google Docs.