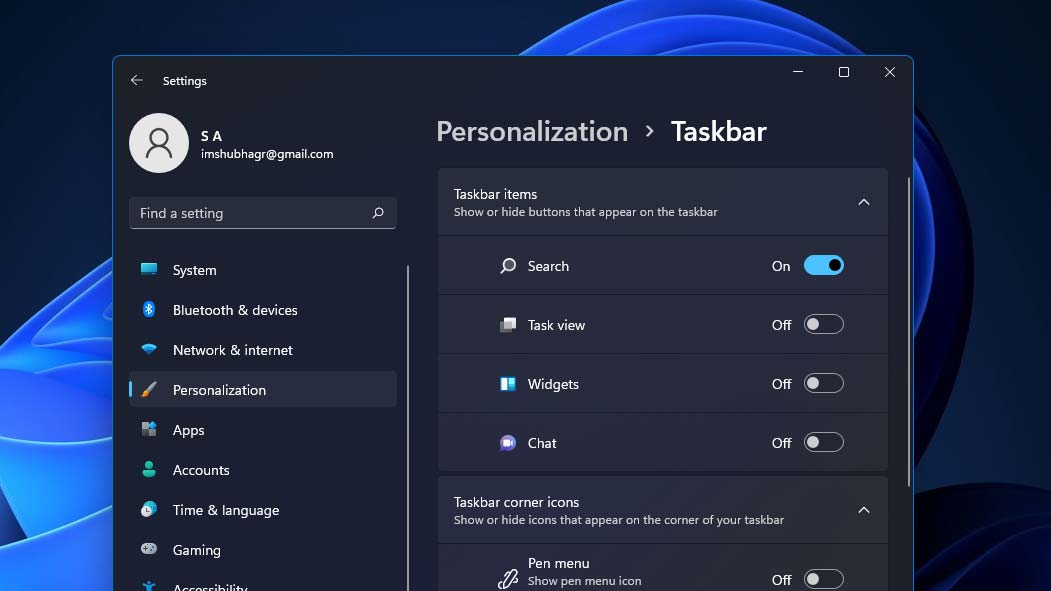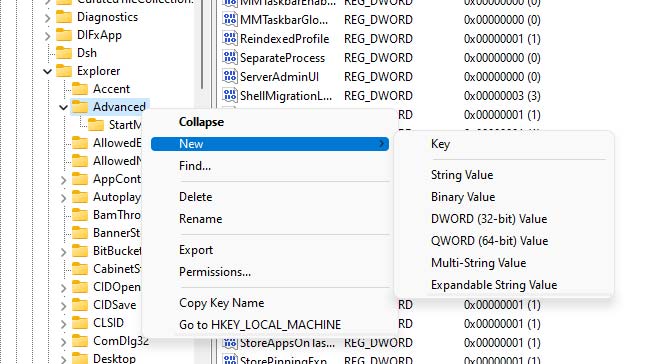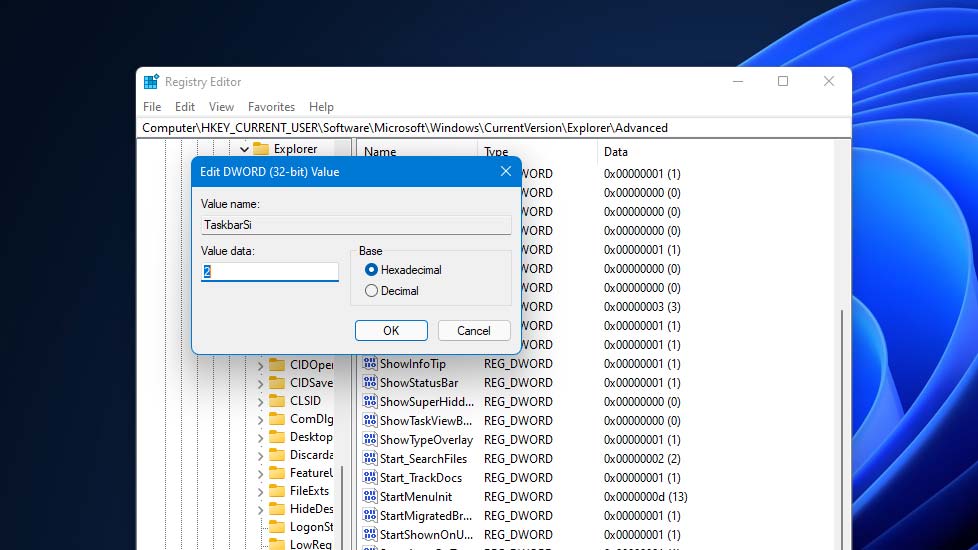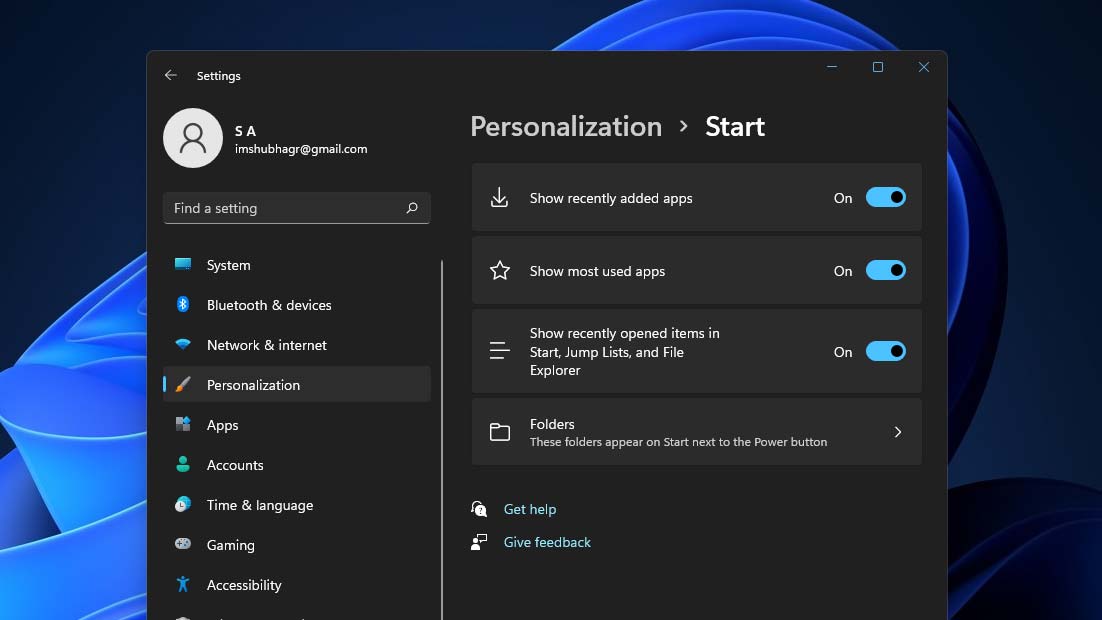How to customize the Windows 11 Start menu and taskbar
Not a fan of the Windows 11 Start menu and taskbar? Here's how to tweak its look
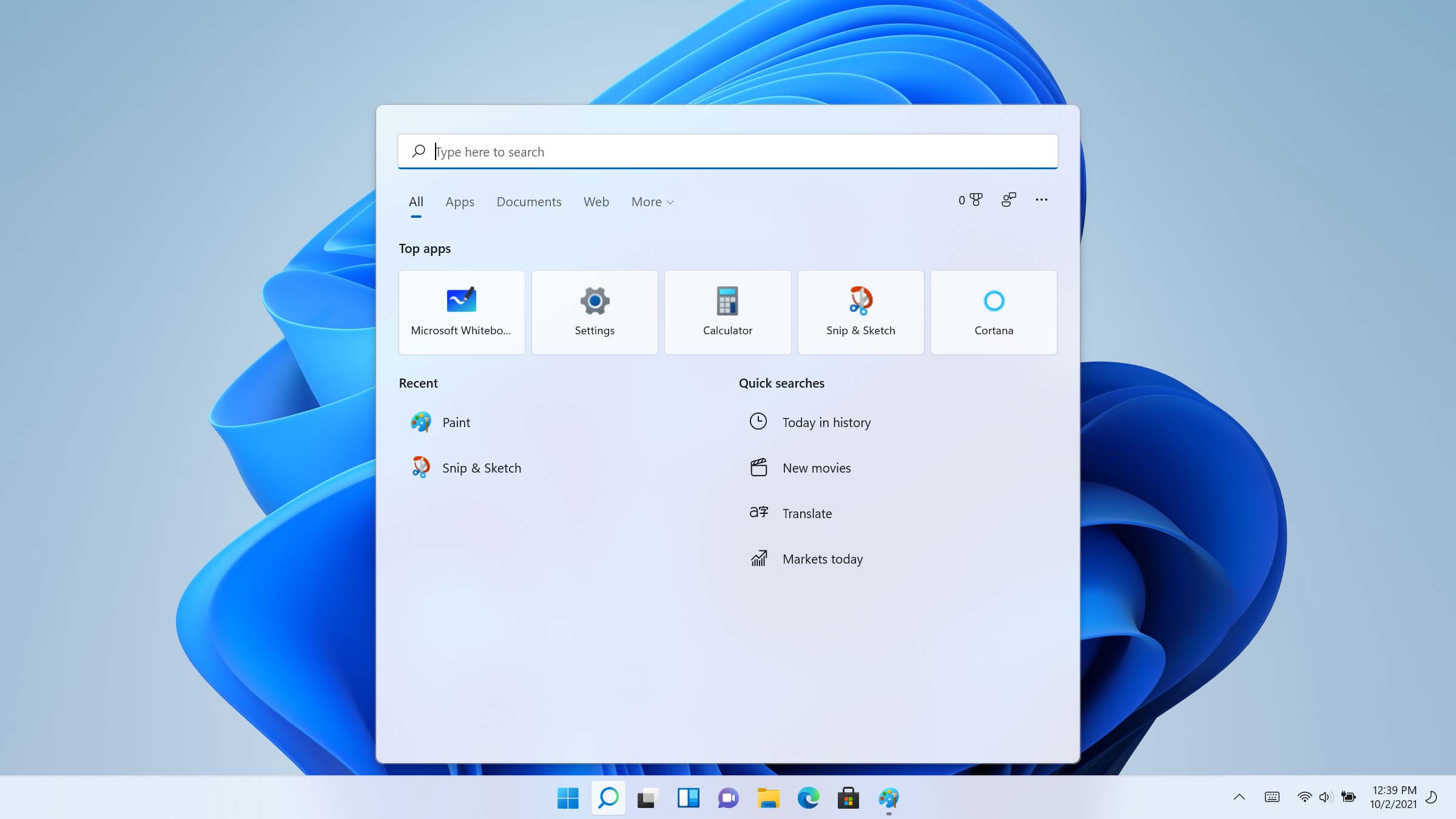
Windows 11 refreshes the Start menu and taskbar with a new look, and while it looks more modern, it’s important to know how to customize the Start menu and taskbar for future use. The centered position is simpler and less overwhelming, especially for first-time Windows users. But if you’ve been a Windows PC owner for ages and were content with how things worked before, you can easily customize the Windows 11 Start menu and taskbar.
Thanks to built-in personalization options and third-party apps, it’s possible to change the new Windows 11 Start menu and taskbar’s appearance just the way you prefer. Whether you’d like to restore Start back to its original corner or hide new taskbar additions, such as the widgets shortcut, we’ve got you covered in this Windows 11 guide.
- The best Windows laptops you can buy right now
- Windows 11 vs Windows 10: Here's what's new
- 11 essential Windows 11 shortcuts you need to know
Edit the taskbar’s alignment and shortcuts
The Windows 11 taskbar aligns your open and pinned apps’ icons in the center and features a handful of new shortcuts, including one for Microsoft Teams. But if you have no use for these additions, you can switch back to the Windows 10 design from the settings.
Right-click the taskbar and select Taskbar settings. From the Taskbar items section, you can pick which buttons should be the dock. Similarly, you have the option to choose the shortcuts that are available from the corner overflow menu.
Under Taskbar behaviours, you can move back your icons to the left corner and edit whether apps on the taskbar should display unread count badges.
Resize the Windows 11 taskbar
Unlike macOS, Windows 11 doesn’t let you resize the dock, and you’re limited to the size that the software deems appropriate for your screen’s resolution. That might leave you with a taskbar that’s either too small or large to your liking. Fortunately, a simple registry hack allows you to get past this limitation and modify the Windows 11 taskbar size.
Hit the Windows and R keys together, punch in regedit, and press enter.
Sign up to receive The Snapshot, a free special dispatch from Laptop Mag, in your inbox.
Navigate to “HKEY_CURRENT_USER > Software > Microsoft > Windows > CurrentVersion > Explorer > Advanced” from the list of folders on the left.
Right-click Advanced in the left pane and select New > DWORD (32-bit) Value. Name the new entry TaskbarSi.
The TaskbarSi item’s value determines your taskbar’s size. You have three sizes to choose from: 0 for small, 1 for medium, and 2 for large. Double-click TaskbarSi and punch in one of these numbers to shrink or enlarge the Windows 11 dock. Reboot your computer to apply the new changes.
Please note that since this is not an official method, some of your dock’s icons may appear pixelated on the largest size mode because they’re not optimized for it.
Theme the Windows 11 Start menu and taskbar
By default, the Start menu and taskbar backgrounds on Windows 11 are either light or dark, depending on your system preferences. If that’s too dull for you, Windows 11 lets you extend your system’s theme and colors to the taskbar.
Go to Settings > Personalization > Colors and toggle on Show accent color on Start and taskbar. The Start menu and taskbar’s backdrops will now feature your PC theme’s dominant color.
Edit the Windows 11 Start menu’s content
Apart from your installed programs, Windows 11’s Start menu offers quick access to the apps you open the most and the ones you recently downloaded. Given the Start menu’s limited space, this could, however, make it more crowded than necessary and difficult for you to find your pinned apps.
To edit what the Start menu shows, head over to Settings > Personalization > Start. Toggle off the sections you don’t need and leave the rest as is.
In addition, you can unpin the apps you don’t actively require for a cleaner Start. Simply right-click an app’s icon in Start and hit the Unpin from taskbar option to do that.
Get the classic Start menu back with Start11
Microsoft only lets you personalize Windows 11’s Start menu and taskbar to an extent. For more customization tools, you’ll have to turn to a third-party app called Start11.
With Start11, you can swap the Windows 11 Start menu for a bunch of classic looks, including the one from Windows 7. It also enables you to adjust the Start menu’s layout precisely, fine-tune its transparency as well as colors, add shortcuts to settings you access the most, relocate it to the corner or the top, and more.
Start11 also brings back some taskbar functionality Windows 11 has removed. You can, for instance, add the context menu, which previously you could access by right-clicking the taskbar. Plus, with Start11, you can easily adjust the taskbar’s size without diving into the registry.
Start11 is currently in beta and requires a one-time $4.99 fee.
Shubham Agarwal is a freelance technology journalist from Ahmedabad, India. His work has previously appeared in Business Insider, Fast Company, HuffPost, and more. You can reach out to him on Twitter.