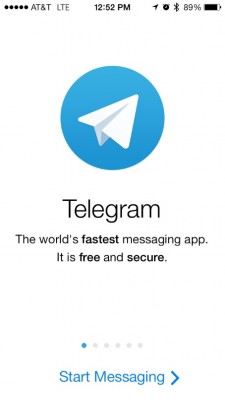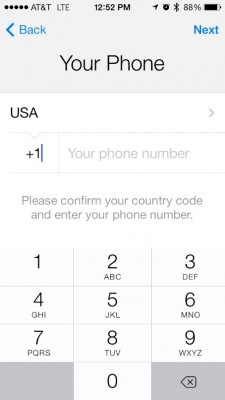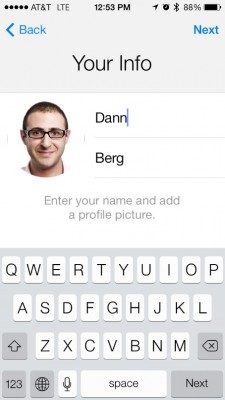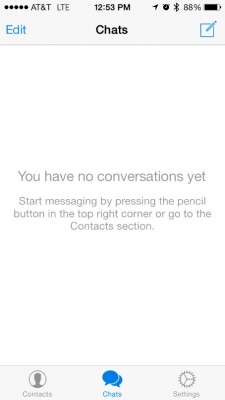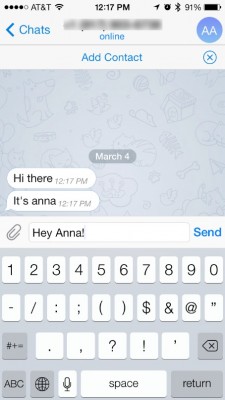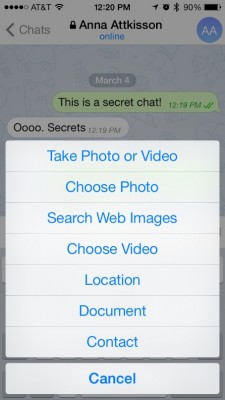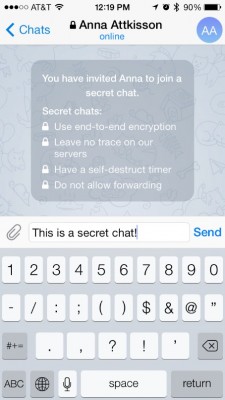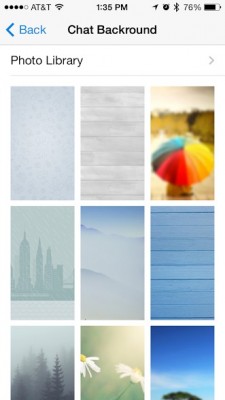With the news of Facebook’s acquisition of WhatsApp, all eyes are turning to alternate messaging apps. With its clean user interface and variety of features, it’s no surprise that Telegram is getting a lot of attention. Unlike other chat clients, Telegram is cloud-based, which means you can seamlessly move your conversations between your smartphone, tablet and even your desktop, thanks to independent developers.
Telegram is more than just a messaging client, allowing users to enter secret chats that are encrypted end-to-end for extra security. You’re also able to share more than just pictures and videos — Telegram lets you transfer documents or send your current location to a friend with the click of a button. Best of all, there are no ads and it’s completely free.
- How to Download and Install macOS Sierra
- How to block or mute someone on Microsoft Teams
- How to make a GIF on Windows 10
MORE: 25 Best Android Apps
If you want to start using Telegram to message your friends, here’s how to get everything set up.
1. Install the Telegram app. Open either the App Store or Google Play and search for Telegram. Find the app with the paper airplane logo and install.
2. Enter your phone number. After flipping through the welcome screen, you’ll be prompted to enter your phone number. Telegram will immediately send you a text message with a four digit code to verify that it’s your real number. Enter that code into the app to continue.
3. Add your name and a picture. Telegram lets users create their own profiles, complete with name and picture. Enter this information to continue.
Sign up to receive The Snapshot, a free special dispatch from Laptop Mag, in your inbox.
4. Find a friend with Telegram. Telegram can automatically search your contacts for friends who use Telegram if you grant the app permission to access your address book. When you tap the Contacts tab at the bottom left of the screen, Telegram will show a list of your friends who use Telegram followed by contacts currently not signed up for the app. You can send an invite to join a chat by tapping on a friend’s name that’s not yet using Telegram.
5. Start a regular chat. Select a friend who has a Telegram account to start a new chat. Similar to WhatsApp and other traditional texting apps, there’s a text field at the bottom of the screen that’s used to type messages.
6. Send a photo, Web image, video, document, contact or your current location. Unlike most messaging apps, Telegram lets you send a wide range of information to your friends. Tap the paperclip icon next to the chat text field and choose the type of information you want to send. You can choose to immediately take a photo or video, or select one from your library. There’s also an option to search the Web for an image, which opens a search prompt that shows only image results.
If you want to send your current location to a friend, select the Location option and approve that app’s access to your current location. Your friend will then be send an interactive map with you as a pin, which can be useful for finding each other when out and about. There’s also the option to share documents and contacts, for when you need to share a file or pass along someone’s information.
7. Start a secret chat. From the Contacts tab, select the option that says New Secret Chat and then select a friend’s name. Any messages sent in this window are encrypted, meaning that no one else will have access to the chat, even Telegram. You can send texts, media and documents just like you would in a regular chat.
You can also choose to make secret chat messages self-destruct, which means they’re securely erased after a set time. In a secret chat, tap on your friend’s name at the top of the screen > tap the Info button > and go into the Self-Destruct Timer settings. Choose one second, two seconds, five seconds, one minute, one hour, one day or one week.
8. Adjust your chat background. In the Settings tab at the bottom right in the app, you can choose an image for your chat backgrounds. Telegram has a large selection of images to choose from, allowing you to customize the look and feel of your chats. There is also the option to select an image from your photo library to use as a background for a more personal touch.