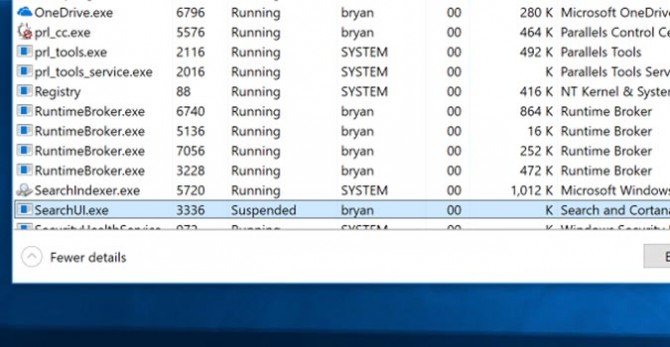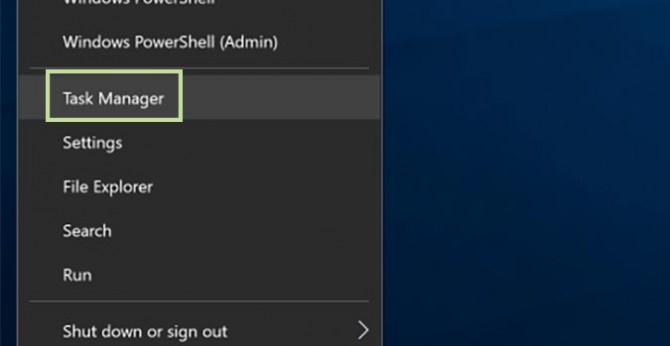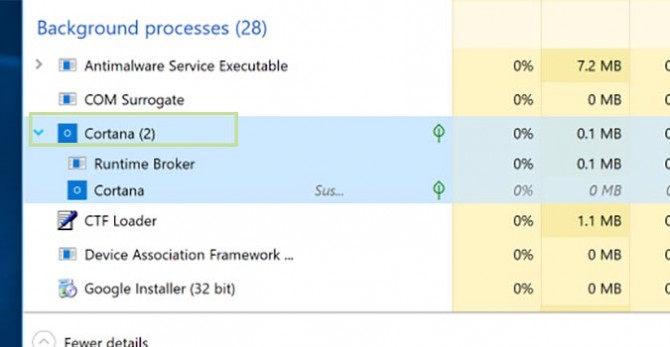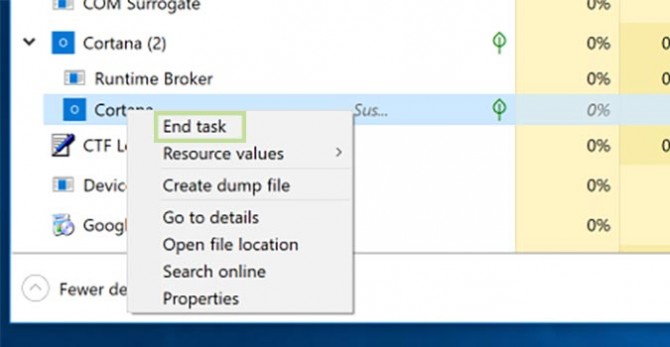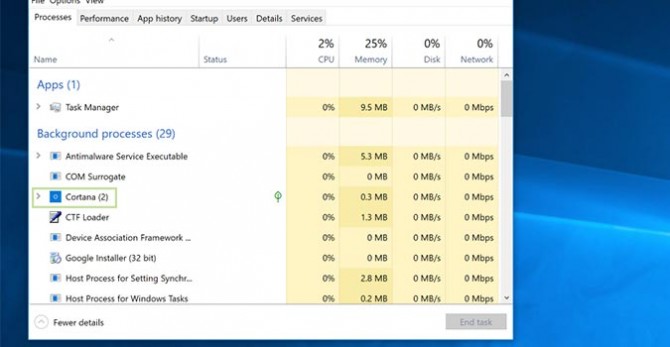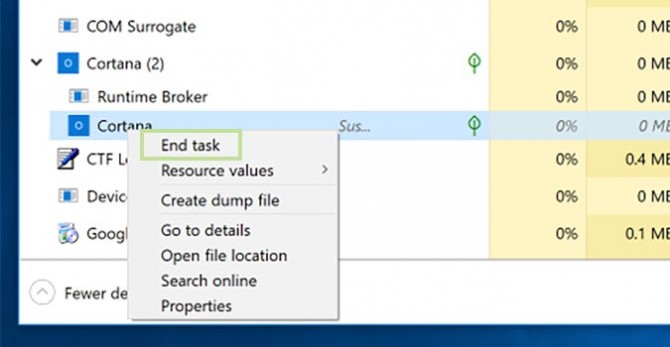How to End Cortana Processes
The title is a bit of a misnomer, as Cortana doesn’t really run at all until you trigger it. The only Cortana process that remains active outside of the sessions you trigger is the SearchUI.exe function, which handles the user interface in the search bar (near the Start button).
That said, this is an area that’s prone to freezing at times or sluggish performance in others. If this happens, usually all it takes to run as good as new is a quick refresh of the interface -- which happens by killing the process in Task Manager.
Here’s how it’s done.
1. Use Control + Shift + Escape to pull up Task Manager (or, right click the Start button and select Task Manager from the list).
2. Click Cortana to reveal the active processes. As you can see, the main Cortana feature is the only one using any real resources, and the runtime is basically just existing while not drawing on much in the way of processing power or RAM.
3. Right click Cortana and select Go to details to see what’s going on. Here, you’ll see that the only active process is SearchUI.exe, as it’ll be the one highlighted in the Details tab after clicking.
4. Click back to the Processes tab and find Cortana once more.
Sign up to receive The Snapshot, a free special dispatch from Laptop Mag, in your inbox.
5. This time, right click Cortana and select End task.
As you can see, it’ll pop back up immediately. What you did, essentially, was refresh the search UI. This has a high probability of fixing any stuttering or issues you experience while searching.
Bryan covers everything you need to know about Windows, social media, and the internet at large for Laptop Mag. Thanks to his extensive knowledge of operating systems and some of the most popular software out there, Bryan has written hundreds of helpful guides, including tips related to Windows 11 drivers, upgrading to a newer version of the OS, editing in Microsoft Photos, or rearranging pages in Google Docs.