
Traditionally, laptops have a fixed amount of power for the GPU and CPU. Because of this, performance can be hindered when that power isn’t being used in the smartest way possible. Max-Q Dynamic Boost automatically detects these scenarios and dynamically balances power between the GPU and CPU to optimize performance. For example, some scenes may be more demanding and adding more power to the GPU would increase performance. Those cases are automatically detected, and power is shifted from the CPU to the GPU. This causes framerates to increase.

But it’s not just video games the Dynamic Boost feature can improve. It can also help with the demands of intense programs like Adobe, animating software and massive worksheets.
See the Technology in Action
The best way to see how the feature works its magic is using a logging tool to record both the CPU and GPU power. That way you can directly see the difference.
Follow these steps:
- Launch the NVIDIA Control Panel and ensure your system supports the Max-Q Dynamic Boost.
- Open up the “Manage 3D settings” menu and switch the Max-Q Dynamic Boost on and off.
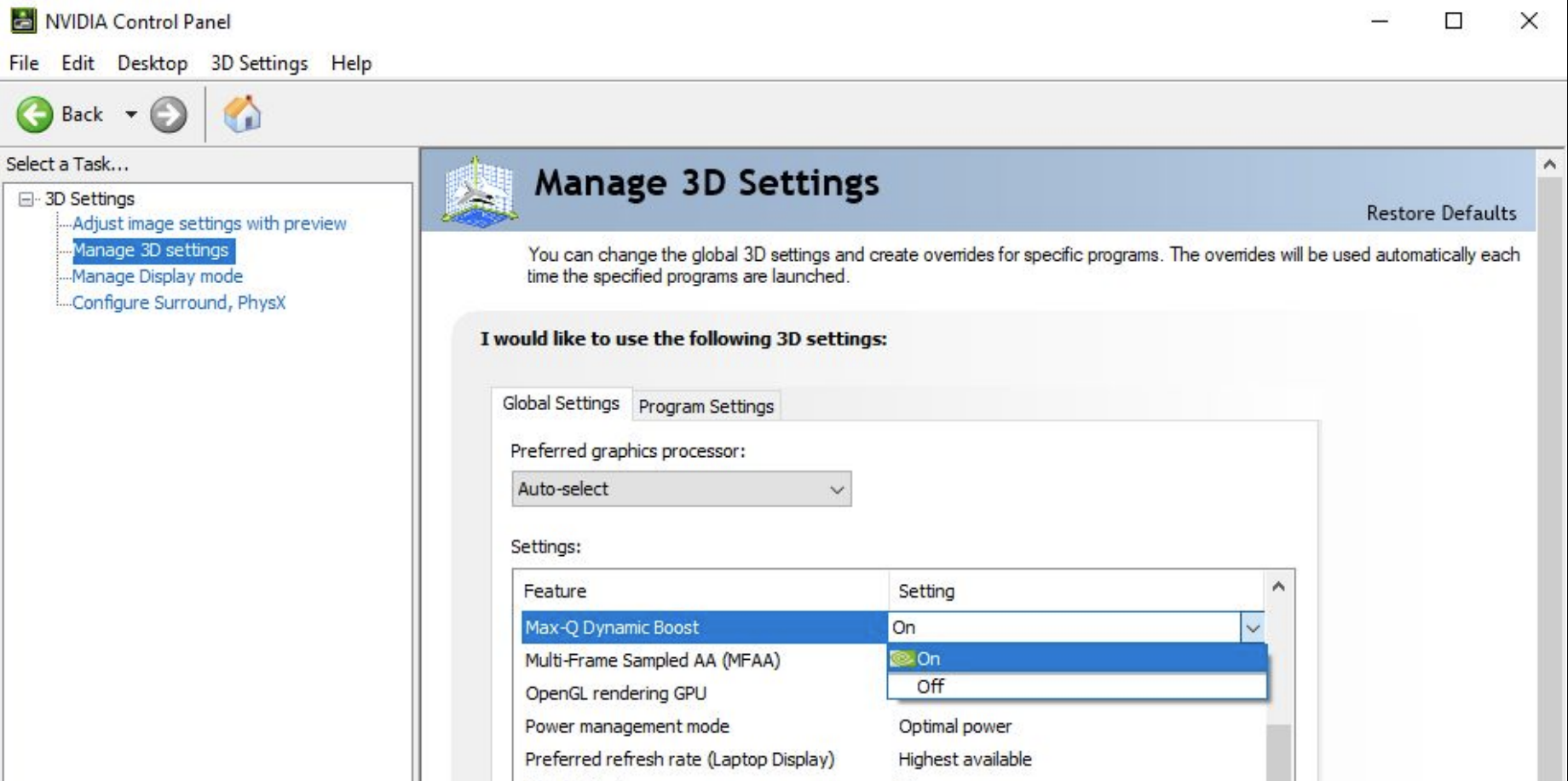
NVIDIA recommends using HWiNFO for logging your CPU and GPU simultaneously. Once installed, make sure to check “Sensors Only” and hit run. From there, find the cog button in the bottom right of the next menu; this is also called “Configure Sensors.”
Next, set your polling rate; NVIDIArecommends 200ms for more data points. You’ll also want to enable “Automatic Logging” and set a hotkey of your choice.
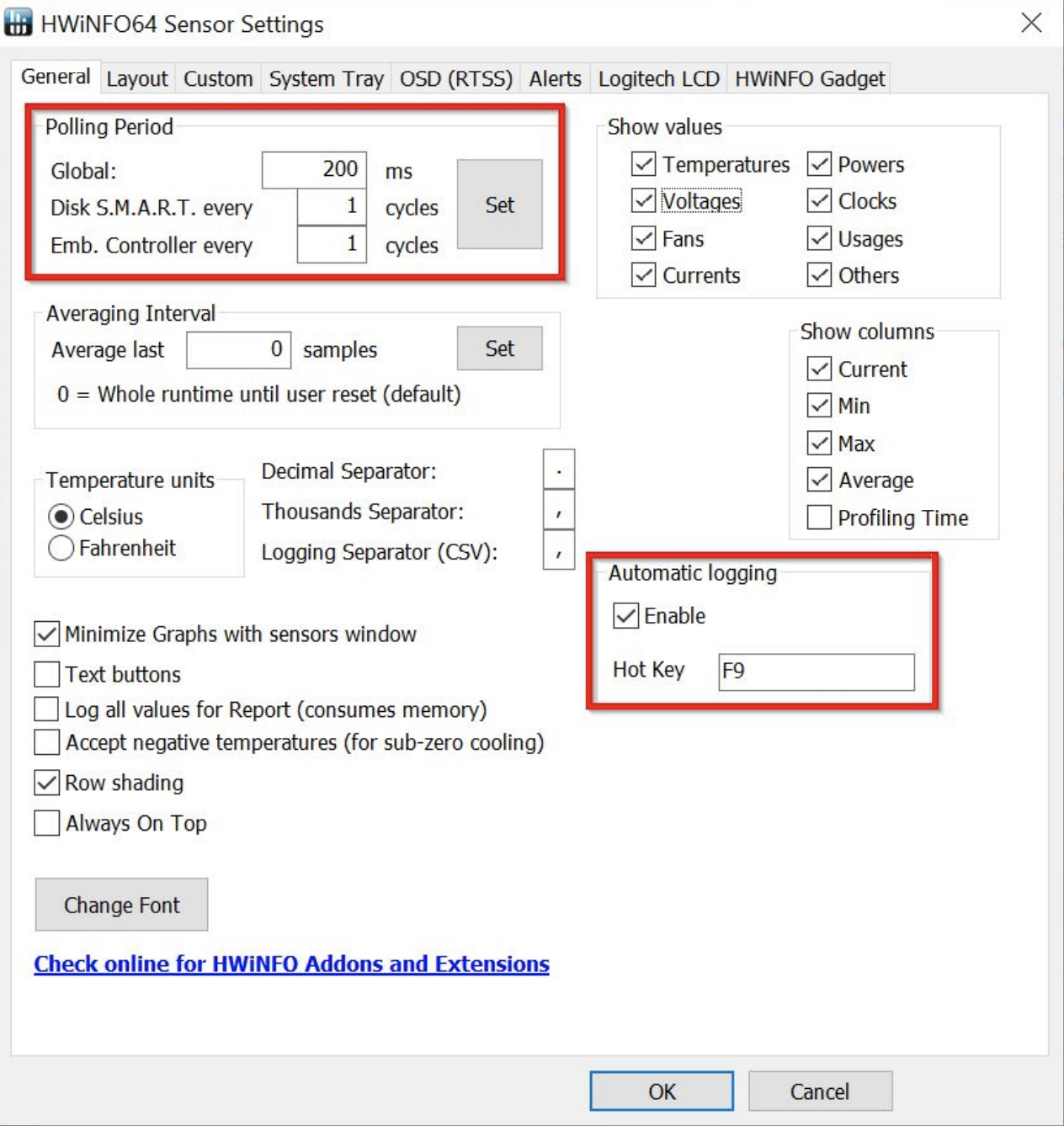
Before starting your log, you can perform this optional step which enables more information in your results, but it is not necessary: In the HWiNFO sensor settings menu, find the “OSD (RTSS)” tab and scroll down. Click on “CPU Package Power” and then “Show value in OSD” and “Show Label in OSD.” Repeat this step for “GPU Package power.”
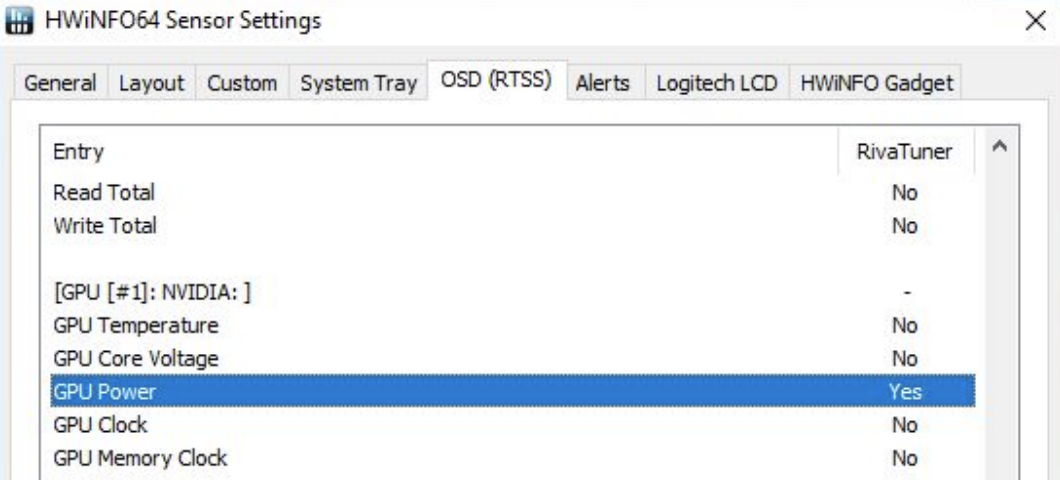
Next, you can finally start logging your CPU and GPU power. Hit the “Logging start” button and select a folder for your files. When you’re done recording a session, hit the hotkey you assigned earlier to finish. Hitting the hotkey again will begin a new recording, and you’ll want to have at least a minute of recording time before stopping.
Once you’ve recorded your gameplay or tasks with both the Dynamic Boost on and off, head back to the HWiNFO log. Look for the columns labeled “GPU Power[W]” and “CPU Package Power[W].” These will show the power that your GPU and CPU use while recording.
On average, the Dynamic Boost on games such as Rise of the Tomb Raider, The Witcher 3: Wild Hunt, Apex Legends, PUBG and more saw anywhere from a 6% to 10% increase in power with Dynamic Boost enabled. The chart below details what some major PC titles perform with and without the feature turned on.
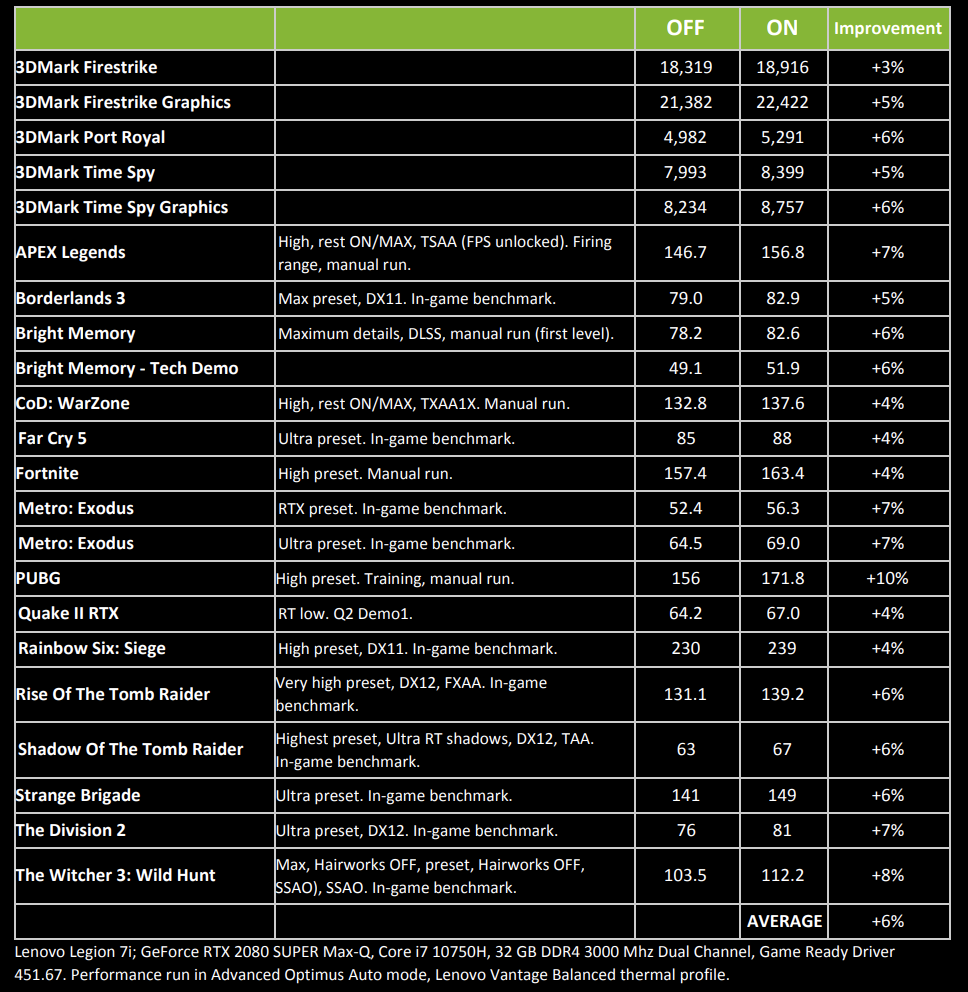
NVIDIA GeForce Max-Q Dynamic Boost makes work, play, creation--whatever it is you do--use power more efficiently. The improved efficiency means higher performance when the GPU can make use of more power. Check out this feature and more GeForce laptop innovation here.
Sign up to receive The Snapshot, a free special dispatch from Laptop Mag, in your inbox.
