How to stop pop-ups in Google Chrome
Keep annoying pop-ups at bay in Google Chrome
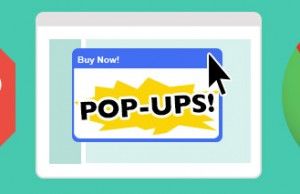
As it stands, Google does a pretty good job of keeping pop-up windows under control in its Chrome browser. A sea of pop-up windows invading your traditional browsing experience usually indicates a problem: your default settings are in disarray.
Below we list a number of detailed methods for preventing pop-ups in Chrome, from running malware scans to creating an exception list. The easiest way to start, though, is by making sure you have the latest version of Chrome. Navigate to chrome://settings/help in your browser to check for any available updates, since newer builds have better pop-up blocking capabilities.
Managing pop-up blocking in the Chrome browser begins with five basic actions:
- Navigate to chrome://settings/help.
- Type 'pop' in the search bar.
- Click Site Settings from the list below.
- Scroll down and click Pop-ups and redirects.
- Toggle the Don't allow sites to send pop-ups or use redirects option under default behavior.
Enable Google Chrome's pop-up blocking feature
1. Click on Chrome's menu icon in the upper-right corner of the browser, then select "Settings" from the list below
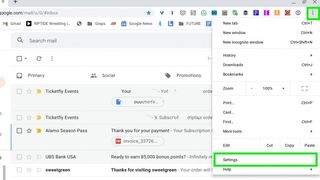
2. Type "pop" into the Search settings field.
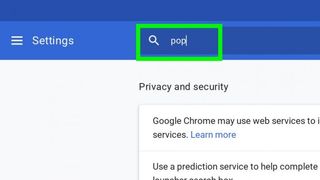
3. Click "Site Settings."
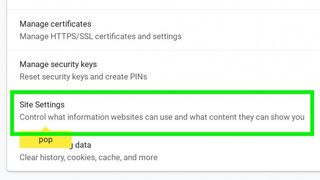
4. Under Popups it should say Blocked. (If it says Allowed, click Pop-ups and redirects.)
Stay in the know with Laptop Mag
Get our in-depth reviews, helpful tips, great deals, and the biggest news stories delivered to your inbox.
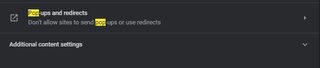
5. Toggle the "Don't allow sites to send pop-ups or use redirects" under default behavior.
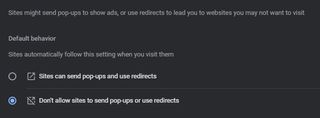
Check your approved list of sites
1. Follow steps 1 through 4 above.
2. Scroll down to Allow and click on the three dots icon.
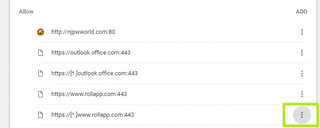
3. Select Remove.
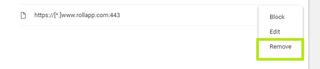
4. Repeat steps 1 through 3 as necessary.
Scan for malware
1. Google search to find and install an antivirus program such as Malwarebytes Anti-Malware, because it's possible that pop-ups aren’t coming from websites you visit. They may be originating from annoying software that’s causing a bit of trouble on your system. Download your antivirus software of choice, and install it.
2. Run a full scan of your system – preferably in Safe Mode, if you can. If you don’t find anything, try another app or two just to be sure. (Avast is another good option.)
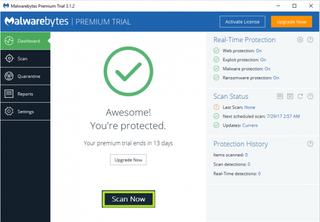
Uninstall odd software
1. Go to your Windows Control Panel (or Settings > Apps in Windows 10 and 11).
2. Select any suspicious programs to remove. Be on the lookout for anything that looks a little… odd: Perhaps an app that you accidentally installed as a package deal alongside an app that you actually wanted; a strange game-sounding program that somehow appeared out of nowhere; or anything that just doesn’t seem quite right. If you don’t recognize (or use) an app that you have installed, you might want to consider uninstalling it – it could be the source of your pop-up problems.

Note: If you have no idea whether an installed program is “good” or not, err on the side of keeping it, lest you accidentally remove something rather critical to Windows’ healthy operation).
Google Chrome browser tips
- How to reduce memory usage in Chrome
- How to silence noisy tabs in Chrome
- Hide your Chrome browsing from your boss
- Enable guest browsing in Chrome
- How to make Chrome more touch-friendly
- How to enable do not track in Chrome
- How to put Chrome in high-contrast mode
- Remove extensions from Chrome
- How to resume an interrupted download in Chrome
- Protect yourself from spoilers with the Chrome browser
- How to create desktop shortcuts for web pages using Chrome
- How to use Chrome extensions in Incognito mode
- Disable (and enable) notifications in Chrome
- How to use Chrome's built-in Task Manager
- Add a home button to Chrome
- How to change your default search engine in Chrome's Omnibox
- Show frames per second in Chrome
- Get Gmail notifications in Chrome
- How to clear your internet history in Chrome
- How to prevent scrollbar jumping
- Change the download folder
- Firefox Quantum versus Chrome
- How to save all open Chrome tabs for a future browsing session
- How to turn off Dark Mode in Google
- The best Google Chrome extensions
