How to alternate cell colors in Microsoft Excel
This is how to shade every other row in Excel

Microsoft Excel is useful for organizing data and analyzing complex statistics. However, the larger a worksheet gets, the harder it can be to follow. This is especially true when dealing with a homogenous color scheme; I've had trouble keeping my eyes on the same line when each cell is the same color, and I'm sure many of you have as well.
This is why using alternating colors is important in avoiding headaches and optimizing how quickly you can follow the data in front of you. And thankfully, it's really easy to do.
Here's how to use alternating cell colors in Microsoft Excel.
- More: How to Freeze Rows and Columns in Excel
- This is how to lock cells in Excel
- Here's how to use VLOOKUP in Excel
How to use alternating cell colors
1. Switch to the "Home" tab.
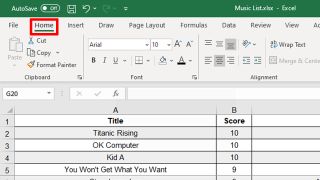
2. Select "Format as Table."
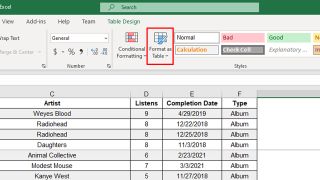
Once you've clicked "Format as Table," you can easily select any of Excel's presets to stylize your worksheet, but if you want to personally curate which colors each cell use, you'll need to keep reading.
3. Select "New Table Style."
Stay in the know with Laptop Mag
Get our in-depth reviews, helpful tips, great deals, and the biggest news stories delivered to your inbox.

4. Select "First Row Stripe" and click "OK." Alternatively, you can alternate column colors utilizing this same method. If you'd like to do that instead, simply select "First Column Stripe" and continue reading the how-to.
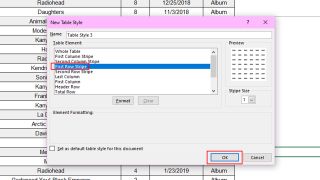
5. Under the "Background Color" section, you can select any of Excel's preset color options. Alternatively, you could click "More Colors." Here, you'll get the choice between selecting a color from a color hexagon, or you could even decide very specific hues with the RGB chart. Once you're finished, select "OK."
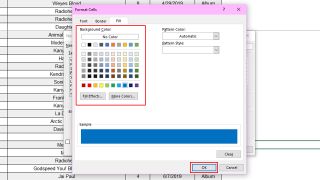
6. Select "Second Row Stripe" and click "OK." If you selected "First Column Stripe" on Step 4 of this how-to, you'll need to select "Second Column Stripe."
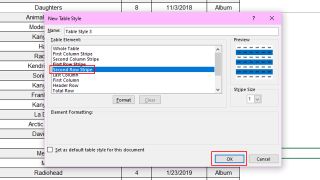
7. Choose your desired color and select "OK." Don't forget, there are plenty of additional options available if you select "More Colors."
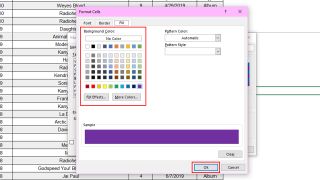
8. Go back to your sheet and select "Format as Table." You can now select your color scheme under the "Custom" section.
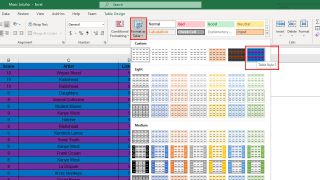
It's as simple as that. Your Excel sheet is now far less difficult to follow. If you need more guides, we have guides on how to Freeze Rows and Columns in Excel, how to lock cells in Excel, and how to use VLOOKUP in Excel.

Self-described art critic and unabashedly pretentious, Momo finds joy in impassioned ramblings about her closeness to video games. She has a bachelor’s degree in Journalism & Media Studies from Brooklyn College and five years of experience in entertainment journalism. Momo is a stalwart defender of the importance found in subjectivity and spends most days overwhelmed with excitement for the past, present and future of gaming. When she isn't writing or playing Dark Souls, she can be found eating chicken fettuccine alfredo and watching anime.
