How to Use Word 2016's Researcher Feature
One of Word 2016's latest features, Researcher allows you to find information for a term paper, dissertation or other project without leaving your word processor. Students can easily browse web-based articles in a small pane that sits to the right of their documents, highlight text they wish to include in their projects, and insert it along with the appropriate citation style (MLA, APA, etc).
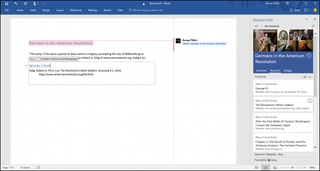
Available to Office Insiders right now and all Office 365 users in the near future, Researcher can be useful, but it has a couple of caveats. First, when you use the "cite" function to insert a direct quote from a source, the tool doesn't put quotation marks around the text, which is absolutely necessary to avoid plagiarism. So be sure to add those manually. Second, the tool gives high priority to results from Wikipedia, which many teachers don't consider a valid source for serious research.
Here's how to use Word 2016 Researcher:
1. Click the References tab in Word.

2. Select a citation style from the style menu. Depending on what school or organization you work for, you might need to select MLA, APA, Chicago Style or another type on the list.
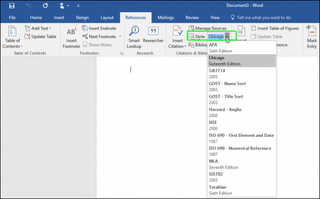
3. Click Bibliography and select one of the choices (Bibliography, References or Works Cited).
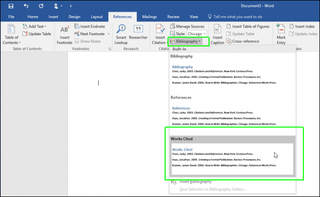
A header will appear in your document.
Stay in the know with Laptop Mag
Get our in-depth reviews, helpful tips, great deals, and the biggest news stories delivered to your inbox.
4. Click the Researcher button.

A new window pane opens.
5. Enter a query in the search box (ex: revolutionary war).

You'll get a list of sub topics you can either enter as subheads in your document (for later research) or open up to view individual articles.
6. Click the plus sign next to topics to create them as subheads.
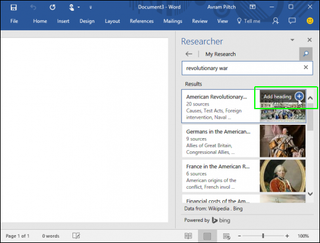
You can further research these subtopics later if you wish.
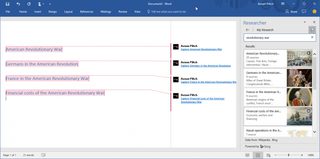
7. Double click on a subtopic to learn more.
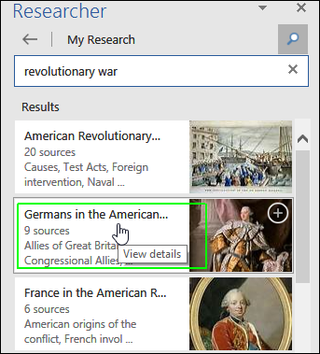
You'll likely see an overview of the subtopic and you can click on the "Research" tab to view more articles.
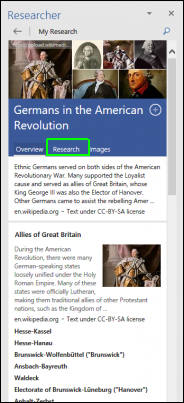
7. Open an article to read it.
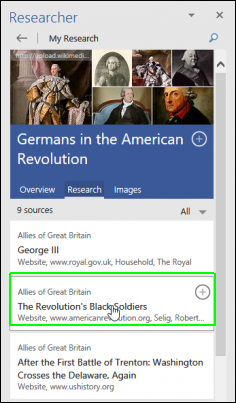
8. Highlight text you wish to insert in your article, right click and select "Add and Cite."
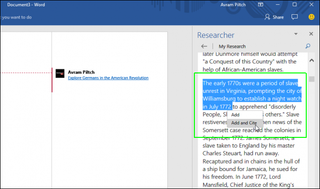
The quote appears in your body copy and as a citation in your bibliography.
9. Add quotation marks and an attribution to any text you've inserted word-for-word. If you include a direct quote in your paper without putting quotation marks around it and crediting the author, that's plagiarism.
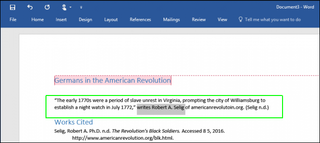
Microsoft Word Tips
- Show Formatting Marks in Microsoft Word
- See All of Microsoft Word's Keyboard Shortcuts
- Select All Text with Similar Formatting in Microsoft Word
- Create Table Templates in Microsoft Word
- Use Microsoft Office's Lorem Ipsum (Random Text) Generator
- Add a Table of Contents in Word
- Co-Edit a Document in Word
- Add or Remove Page Breaks in Word
- Put Microsoft Office into Touch-Friendly Mode
- Compare Docs Side-by-Side
- Configure Spell Check and Autocorrect
- Remove Double Spaces After a Period
- Compare and Combine Two Docs
- Copy and Paste Text from Multiple Locations

