How to use multiple desktops in Windows 10
Here's how to set up multiple desktops
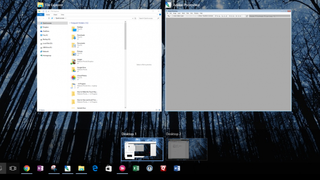
Multiple desktops in Windows let you separate program windows into different groups. You might have all your files related to one project open in one desktop, for example, and programs and files related to a different project in another desktop. Microsoft added virtual desktops to Windows 10 for this multi-tasking organization. Here's how to set it up.
- Get the latest scoop on Windows 11
- How to Erase a Recovery Partition in Windows
- How to share your screen in Windows 10 (with or without internet)
How to use multiple desktops in Windows 10
1. Click the Task View icon in the taskbar. It looks like two overlapping windows. Alternatively, use the Windows+Tab keyboard shortcut to go into Task View.
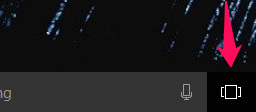
2. Click the New desktop button in the Task View.
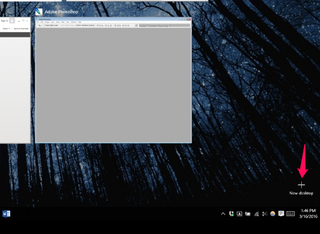
Windows will create an additional virtual desktop you can switch to with the Windows+Tab keyboard shortcut.
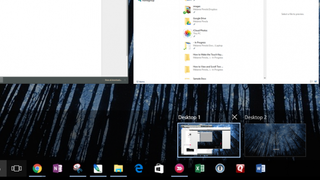
Once your additional desktop is created, you can open new program windows in it. You can also drag a window from one desktop to another, and switch to the other desktop with the Windows+Tab keyboard shortcut.
Other shortcuts that will make using multiple virtual desktops easier:
WIN + CTRL + LEFT/RIGHT: Switch to the previous or next desktop
WIN + CTRL + D: Create a new desktop
WIN + CTRL + F4: Close the current desktop
Stay in the know with Laptop Mag
Get our in-depth reviews, helpful tips, great deals, and the biggest news stories delivered to your inbox.
It's a great way to organize and group files and programs based on when and how you need to use them.
Windows 10 Basics
- 7 Settings to Change Right Away
- Windows 10 Keyboard Shortcuts to Save You Clicks
- 5 Ways to Take Screenshots
- Change Your Password in Windows 10
- Uninstall Programs in Windows 10
- Enable or Disable Tablet Mode
- Add a User (Child or Adult)
- Change the Screen Resolution
- Sync Your Settings Across Devices
- Sync iPhone with Windows 10
- Control Windows 10 with Your Voice
- Upgrade to Windows 10 From Windows 7 or 8
- Eliminate Blue Light With Night Light
- Create a New Folder
- Get to the Desktop in Windows 10
- Add a Printer
- All Windows 10 Tips
- Set Alarms
