How to Set Screen Time for Kids on a Windows 10 PC
For younger children, or even teens, some parents find it beneficial to limit the number of hours they spend in front of a screen. If you fall in this camp, Windows 10 has an easy way to allocate a specific number of hours that your child can spend in front of their computer each day.
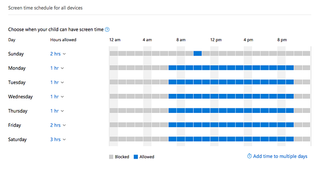
In fact, using the granular controls baked-in to the feature, you can even designate specific times for weekdays versus weekends, or on some days but not others.
It’s a great system, and one that’s super easy to get up and running.
1. Right click the Start button and choose Settings from the list of available options.
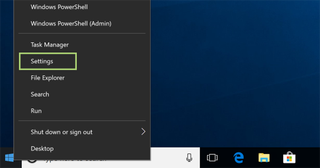
2. Choose Accounts.
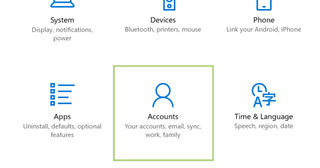
3. In the sidebar at the left of the screen, select Family & other people.
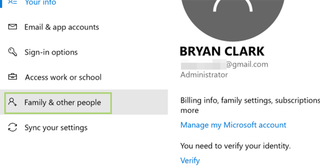
4. Check to ensure that you have a child account set up, if you do, click the Manage family settings online option.
Stay in the know with Laptop Mag
Get our in-depth reviews, helpful tips, great deals, and the biggest news stories delivered to your inbox.
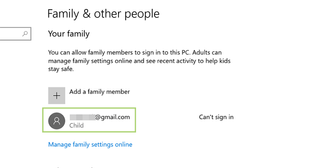
5. Sign in to your Microsoft account, if you aren’t already signed in.
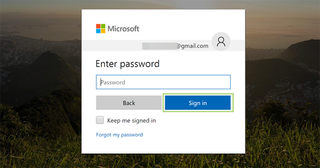
6. Under your child’s name, select the Screen time option.
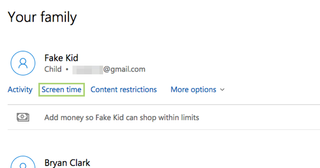
7. From here, toggle the Use one screen time schedule if you want a single schedule to apply to both Xbox and PC screen time. If not, leave it off and toggle on the device you want to monitor.
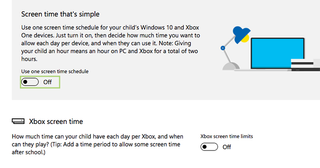
8. If toggled on, you can choose from a number of options here including a set number of hours per day (without restrictions to what times of day they are), or a specific number of hours. To do that, click Max scheduled and choose the amount of time you’re okay with.
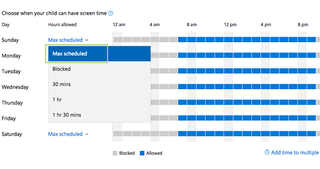
9. In the previous example, I selected one hour. Now I can choose when I’d like the child to spend that hour. First, click the timeline.
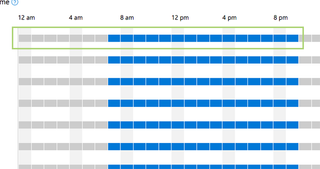
10. Next, choose the time you’d like to allow and then click Add. In this case, my child would receive one hour of free time, on Sunday, and they’ll be required to use it between 9am and 12pm.
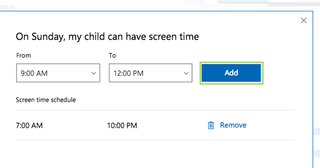
11. Click Save.
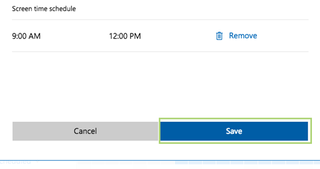
12. For even more granular controls, you can play around with the Add time to multiple days option at the bottom of the page.
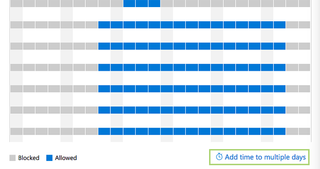
Credit: Laptop Mag
