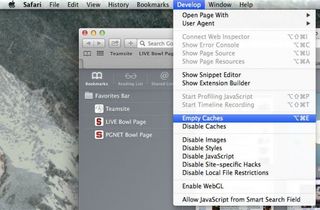How to Clear Your Browser Cache

Clearing your Web browser’s cache is not the concern it once was; at least, we doubt that you’re suffering from much of a space problems given today’s huge storage capacities for desktops and laptops. Gone are the days when a cache eating up, say, 100 megabytes was cause for alarm. That’s barely a blip on the radar on today’s PCs. Nevertheless, clearing your browser’s cache is a great first line of defense when things start getting weird — if a Web page is loading quite differently than what you expected, if your browser is constantly crashing for no reason, or other strange oddities like that.
It takes no time to do in each of the four major browsers, and emptying the cache might invariably fix whatever it is that’s bugging your browser out. Simply follow these step-by-step directions.
Chrome Browser
1. Click on the triple-horizontal-bar icon in the browser’s upper-right corner and select Settings.
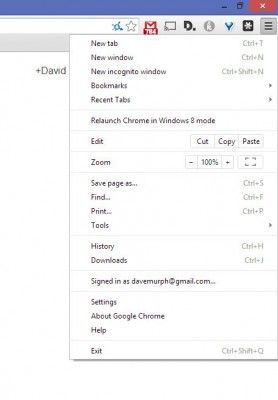
2. Click on Show Advanced Settings link toward the bottom of the new window that appears — technically, the new browser tab.
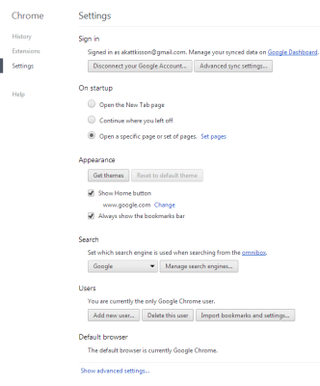
3. Look for the button labeled Clear Browsing Data underneath the Privacy subhead. Click it, select what browsing data you’d like to delete (we recommend you pick “cached images and files,” if you want to clear said cache), and click Clear Browsing Data to trash that which you picked.
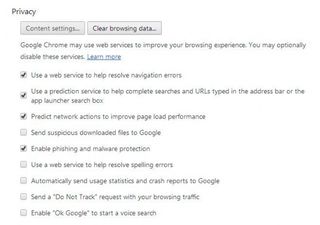
Firefox Browser
1. Click on the triple-horizontal-bar icon in the browser’s upper-right corner (everyone loves that icon, it seems). In the menu that appears, select Options.
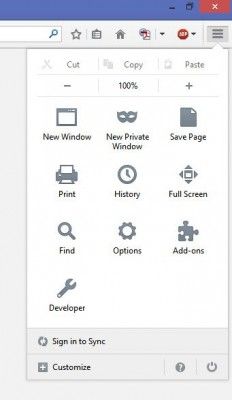
2. Click on the Advanced button, and then select the Network tab from the list of tabs that appear. Look for the section for Cached Web Content, and click on Clear Now to do just that.
Stay in the know with Laptop Mag
Get our in-depth reviews, helpful tips, great deals, and the biggest news stories delivered to your inbox.
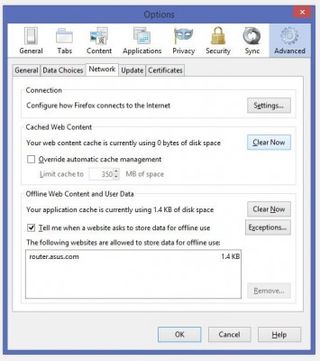
Internet Explorer Browser
1. Click on the small gear icon in the browser’s upper-right corner, in IE's Desktop Mode. Hover your mouse over the Safety option and, in the menu that appears, select Delete Browsing History.

2. Select the “Temporary Internet files and websites files” option (also known as the cache). Click the big Delete button at the bottom.
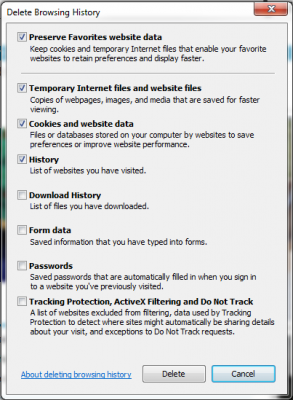
Safari Browser
1. Click on the Safari menu and select Preferences. Click on the icon for Advanced settings and, within that section, select the option to “show Develop menu in menu bar.” Go back to the normal browser window by closing Safari’s Preferences window.
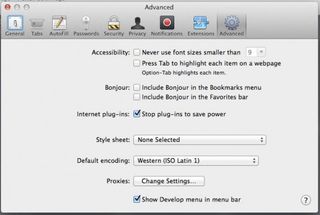
2. Select the new Develop menu up top and click on the option to Empty Caches. You don’t get a prompt when you’ve done so — it’s just gone for good.