How to Do a Clean Install of Windows 10
The best way to upgrade your computer to the latest version of Windows is to do a clean install, so you can start afresh rather than bringing along unwanted programs or files you might have on your current setup. Luckily, doing a clean installation of Windows 10 is pretty simple. You just need your Windows 7, Windows 8.1, or Windows 10 license and a USB flash drive or writable DVD.
You'll need at least 4GB of storage space on the flash drive or DVD, which will be completely rewritten. As always, back up your computer before doing this clean installation, just in case.
One note about the product key you can use to activate Windows 10: Microsoft now allows you to use your Windows 7, 8, or 8.1 key (including OEM keys) to get the free upgrade--as long as you're using it on the same device. To find your Windows product key, use a free utility like ProduKey to recover it.

You'll need at least 3GB of storage space on the flash drive or DVD, which will be completely rewritten. As always, back up your computer before doing this clean installation, just in case.
- Download Microsoft's Windows 10 media creation tool from https://www.microsoft.com/en-us/software-download/windows10.
- Run MediaCreationTool.exe and select "Create installation media for another PC"

- Accept or change the installation options and click Next.
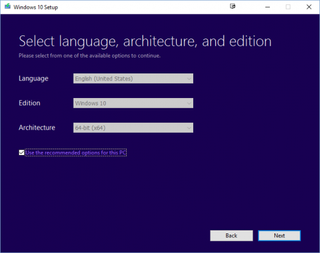
- Choose USB flash drive or ISO file (for burning to a DVD later) and click Next.
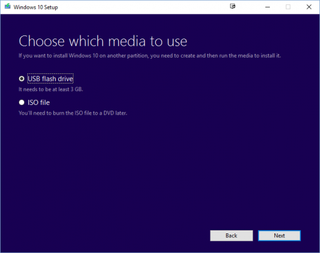
- Select the drive and click Next.
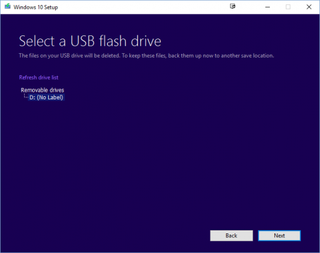
- Click Finish after the media creation tool creates the media for you.
- Restart your PC with the USB drive or DVD inserted.
- Press any key to boot from the USB drive or DVD.
- Follow the prompts to set up Windows. This will include entering your Windows 7, Windows 8.1, or Windows 10 license key and agreeing to the Windows 10 license terms.
- If your current version of Windows starts up instead of getting the prompt to boot from the bootable USB drive or DVD you created, you might need to go into the computer's boot menu to let it boot from the media. To do this, you'll have to press a key, such as F2 or F12, when the PC starts up. Check with your computer's manufacturer for the key or combination of keys you'll need to use.
- Important: If you're installing Windows 10 over another version of Windows, rather than installing it on an empty partition or clean hard drive, be sure to choose "Change what to keep" in the installation wizard.
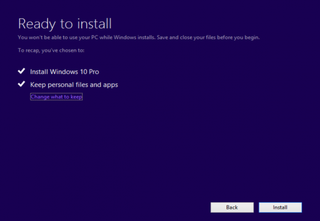
- Select "Nothing" in the Choose what to keep window. This will delete everything in the partition or drive and install Windows 10 from scratch.
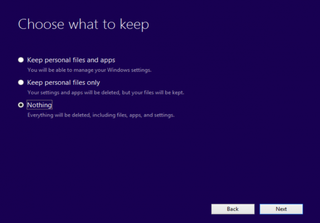
That's it! Once the setup is complete, you can enjoy customizing and using your fresh machine.
Windows 10 Performance and Productivity
- Best Windows 10 Keyboard Shortcuts
- MIrror Your Screen to a TV or Monitor
- Speed Windows 10 Boot Time
- Get Superfast Mouse, Touchpad Speeds
- Calibrate Your Monitor
- Activate 'God Mode'
- Defragment Your Hard Drive
- Measure the Time it Takes for Apps to Load at Boot
- Use Maximum CPU Power
- Enable Swipe to Delete in Email
- Copy and Paste at the Command Prompt
- How to record your screen in Windows 10
- Use Offline Maps
- Get the Full Layout in Windows 10’s Touch Keyboard
- Create a .Reg File for Easy Registry Hacks
- Record PC Gameplay on the Xbox App
- Perform a Clean Install of Windows 10
- Uninstall Windows 10 and Roll Back to 7 or 8
- Enable the Linux Bash Shell
- Generate a Detailed Battery Report
- Turn a PC into a Wireless Display
- Open Folders in the Taskbar
- Open Sites in the Taskbar
- Import Gmail Contacts
- Get Android Notifications
- Use Multiple Desktops
- Use Eye Control
- Use the Timeline Feature to Resume a Task
- Send Web Pages from Phone to PC
- All Windows 10 Tips
- Increase your Battery Life
Stay in the know with Laptop Mag
Get our in-depth reviews, helpful tips, great deals, and the biggest news stories delivered to your inbox.
