How to Back Up Files with File History in Windows 10
Windows' File History is one of the easiest ways to automatically back up your data files and it even lets you go back in time to retrieve earlier versions of them. However, this helpful feature, which is avilable in Windows 8 and 10, is turned off by default.
To use File History, you'll need a second storage device, such as a USB hard drive or SD card, to use with File History. Or you could use a network location, such as a shared folder on another PC on your network for the backup location. File History will back up all of the files in your libraries (Documents, Music, Pictures, and Videos), as well as Desktop, Contacts, Favorites, and your OneDrive folders.
How to Set Up File History
1. Search for "file history" from the taskbar and click on "File History settings."
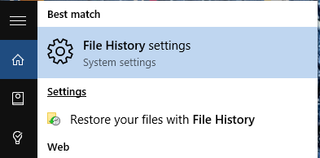
2. Click "Add a drive" in the Settings app.
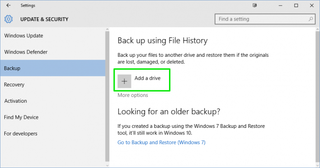
3. Select your drive or network location.
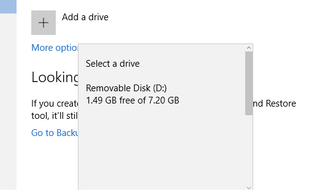
To choose a network location, scroll down and click "Show all network locations" to find the shared location.
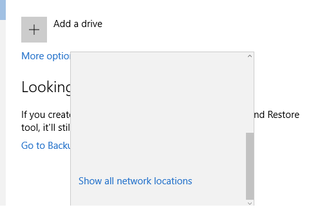
4. Click "More options" to customize File History.
Stay in the know with Laptop Mag
Get our in-depth reviews, helpful tips, great deals, and the biggest news stories delivered to your inbox.

Here you'll be able to change how frequently backups will run, how long they'll be kept, choose the folders to be backed up, exclude folders from the backup, or switch to a different drive.

How to Restore a File with File History
To get an important file or folder back:
1. Search for "restore files" from the taskbar and click on "Restore your files with File History."
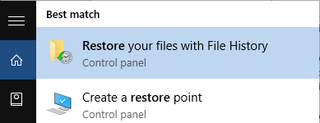
2. Navigate to the file or folder to restore. If you want to restore a previous version of a file, use the arrows to see earlier versions of it.

3. Click the Restore button to save it in its original location. You can save it to a different location by right-clicking on the file then selecting "Restore to" and choosing a new location.
Windows 10 Storage and Backup
- Reclaim Hard Drive Space by Shrinking Windows 10
- Delete the Windows.old Folder in Windows 10
- How to Save Space By Cleaning Windows' WinSxS Folder
- Back Up Files with the File History Feature
- Mount and Burn ISO Files
- Format a Hard Drive For Both Windows and Mac
- Zip a File or Folder in Windows 10
- Control Which OneDrive Files Are Available Offline
- Map OneDrive as a Network Drive
- Fetch Any File on a Remote Computer with OneDrive
- 3 Ways to Save Space
- Free Disk Space Automatically with Storage Sense
- All Windows 10 Tips
- How to Install Apps to an External Drive
